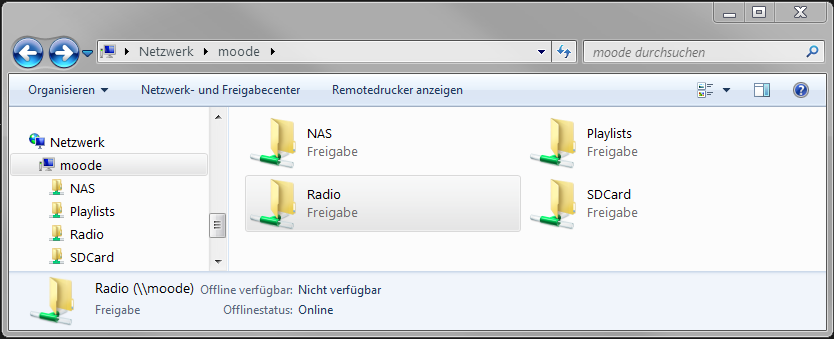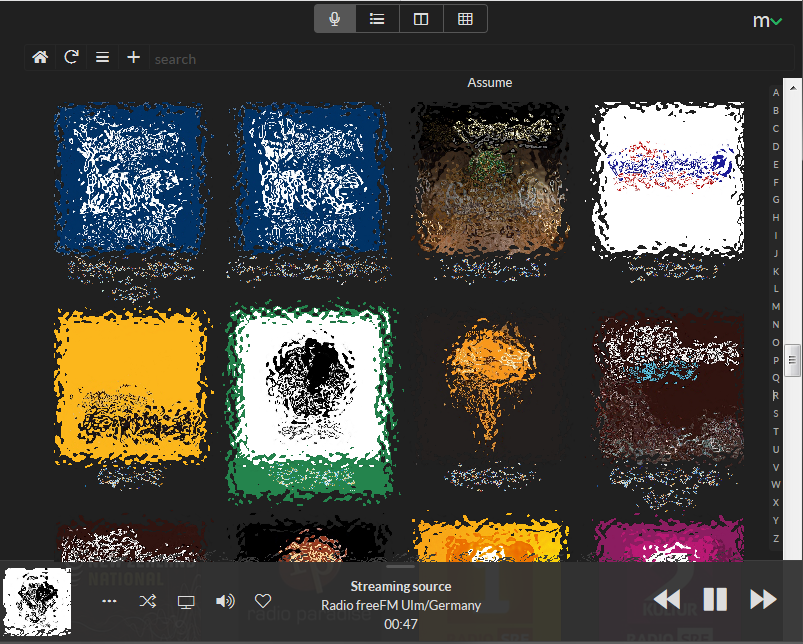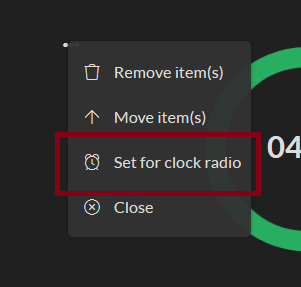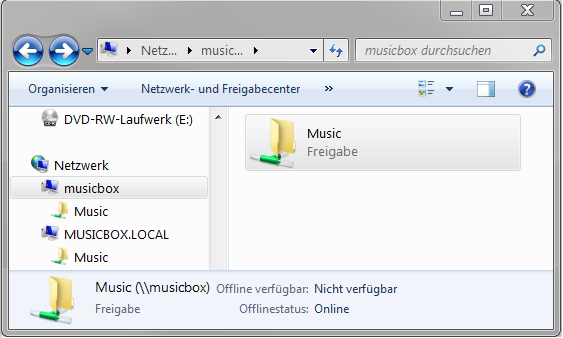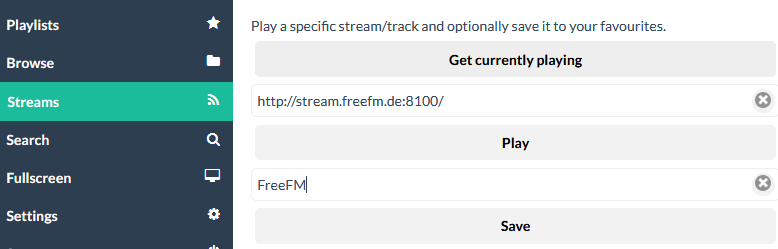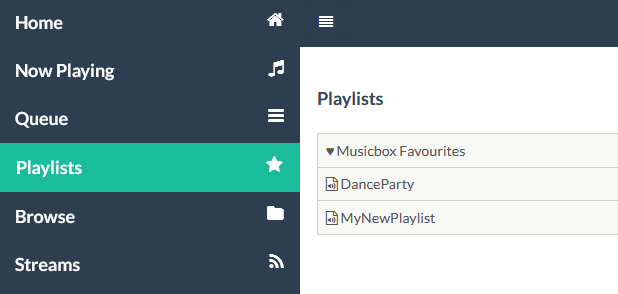Interessante Erweiterungen sind:
Neofetch
Anzeige von Systeminformationen
sudo apt install neofetch -y
PiKISS
Eine Sammlung von Scripten
curl -sSL https://git.io/JfAPE | bash
pikiss
Pi-Apps
"Raspberry Pi App Store"
git clone https://github.com/Botspot/pi-apps
~/pi-apps/installPakete die installiert werden:
- Apache (Webserver)
- MariaDB (MySQL-Datenbank)
PHP (Script-Sprache für Webprogrammierung. Wird für Joomla etc. benötigt)
- phpMyAdmin (PHP-basierter Web-MySQL-Datenbankeditor)
Optionale Verwaltungs-Tools:
- Remote-Desktop & SSH-Freigabe
- ProFTP (FTP-Pogramm)
- Shell In A Box (Web Terminal)
- Webmin (Web-Admin-Tool)
Optionale Pakete:
- Drupal, Grav, Ilch, Joomla, TYPO3 (CMS)
- Wordpress (Blog)
- Piwigo, TinyWebGallery, X3 Photo Gallery, ZenPhotoCMS (Foto-Album)
- Magento, modified eCommerce, OpenCart, osCommerce, OXID, PrestaShop, Shopware, Randshop, xt:Commerce (Web-Shop)
- DokuWiki, MediaWiki, WackoWiki (Wiki)
Vorwort:
Ganz entscheidend für die Performance des Raspberry Pi ist tatsächlich die Schreib-Lese-Geschwindigkeit der microSD-Karte.
Bei einer schnellen microSD-Karte kann das Raspberry Pi OS auch als 32Bit System flüssig verwendet werden. Hiert lohnt die Ivestition.
Folgende Schritte müssen durchlaufen werden:
Raspbian als Betriebssystem installieren.
Hinweis: Ab dem Raspberry Pi 4 ist die Firmeware auf dem Board gespeichert und wird nicht wie in den Vorgänger-Versionen von der SD-Karte geladen.
Raspberry Pi OS 32-Bit herunterladen. 64-Bit (Desktop) bzw. 64-Bit (Lite) Stand: 23.08.2020 noch mit Einschränkung da die Installation des Webserver nicht korrekt funktioniert)
* Raspberry Pi OS Lite (Nur Konsolenversion ohne grafische Oberfläche. Ideal als Webserver da schon von Haus aus schlank gehalten)
oder
Raspberry Pi OS with desktop (Desktop-Version zur einfacheren Orientierung)
herunterladen.
* Auf eine microSD-Karte kopieren. z.B. mit Rufus portable.
* Raspberry Pi mit Raspbian starten.
* Im Desktop durch den selbsterklärenden Dialog gehen (Es kann ein neues Passwort vergeben werden).
Am Ende sollte der Reboot durchgeführt werden.
Weiter geht's in einem Terminal-Fenster >_
Alles "in einem Rutsch" installieren.
Anmerkung: Das Skript ist noch in der Entwicklung da ich mich erst seit kurzem näher mit Linux beschäftige.
Es wird von alant.de ein Bash-Script heruntergeladen und in den Home-Ordner des Users pi abgelegt. Mit dem 2. Befehl wird das Bash-Script gestartet.
Das Script kann auch mehrmals ausgeführt werden wenn etwas nachinstalliert werden soll (Deinstallieren muss "per Hand" durchgeführt werden!).
Ablauf:
* Das Script frägt während der Installation muss ein das Passwort für den mysql-Zugriff des Unsers root eingegeben werden.
Beim ersten Lauf wird dieses Passwort für den Benutzer root in die MySQl-Datenbank einigetragen
Beim 2. Lauf wird das root-Passwort nur benötigt wenn für ein CMS, ect. ein Datenbankeintrag gemacht werden.
* phpMyAdmin wird während er Installatinon nach dem Webserver (Apache) und phpmyadmin-user fragen.
* Das Script möchte nach der Intallation der Web-Serverkomponenten wissen welche Erweiterung installiert werden soll.
wget https://alant.de/download/raspberry_pi/rpi.sh
bash rpi.sh
Hinweis: Wurde die Lite-Version installiert ist im Terminal das englische Tastaturlayout aktiv.
wget httpsÖ//alant.de/download/raspberry_pi/rpi.sh
Oder alles "von Hand"
Nach dem ersten Hochfahres von Raspian OS ersteinmal updaten
Login:
User: pi
Passwort: raspberry (durch das englische Tastaturlayout: raspberrz)
sudo apt update && sudo apt upgrade -y && sudo reboot
Passwort und Terminal-Sprache anpassen (Via Raspberry Pi Software Configuration Tool)
sudo sudo raspi-config
-> 1 System Options -> S3 Password
-> 5 Localisation Options -> L1 Locale
=> [*] de_DE.UTF-8 UTF-8
=> im 2. Schritt de_DE.UTF-8 als Default local setzen
-> 5 Localisation Options -> L3 Keyboard
=> Generische PC-Tastatur mit 105 Tasten (Intl) [default]
=> ⇓ andere -> Deutsch
=> ⇑ Deutsch
=> Der Standard für die Tastenbelegung [default}
=> Keien Compose-Taste [default]
Die einzelnen Komponenten nacheinander installieren
Apache Server installieren (Dies ist der Webserver)
(Apache2 incl.PHP)
sudo apt install apache2 php libapache2-mod-php -y
Im eigenen Netzwerk: http://raspberrypi/ bzw. unter der IP-Adresse des Raspberry Pi's. Kann mittels ifconfig (Linux) oder ping -4 raspberrypi (Windows PC) ausgelesen werden. Auf dem Raspberry Pi selbst auch unter http://localhost/ oder http://127.0.0.1/ |
 |
MariaDB installieren (MySQL Datenbank)
sudo apt install mariadb-server mariadb-client -y
phpMyAdmin installieren (MySQL-Datenbank-Editor)
Wichtig ist dass noch kein Passwort für root vergeben wurde sonst kann phpmyadmin nicht den user phpmyadmin anlegen. (Kann aber ggf. nachträgich gemacht werden)
sudo apt install phpmyadmin -y
Es kommt immer wieder vor das phpmyadmin im apt-chache nicht enthalten ist und kann somit kann die Installation über das backports repository durchgeführt werden
echo "deb http://deb.debian.org/debian buster-backports main contrib non-free"|sudo tee -a /etc/apt/sources.list
sudo apt -q update
sudo apt -t buster-backports -y install phpmyadmin
Während der Installation muss der Webserver ausgewählt (apache2) und ein Passwort z.B. 'Passwort' für den user phpmyadmin eingegeben und eine Datenbank angelegt werden.
 |
Tasten-Steuerung: Leerzeichen (um apache2 zu markieren) Enter (Beendet das Eingabefenster) |
 Nach erfolgreicher installation ist phpMyAdmin über die Web-Oberfläche erreichbar. http://raspberrypi/phpmyadmin/ Ein login ist möglich, mit beschränkten Rechten. User: phpmyadmin PW: 'Passwort' |
|
 |
Enter |
||
 |
Passwort eintippen 'Passwort' Enter (Beendet das Eingabefenster) (Wiederholen) |
phpMyAdmin auf den aktuellen Stand bringen.
wget https://www.phpmyadmin.net/downloads/phpMyAdmin-latest-all-languages.zip -O phpMyAdmin.zip
unzip -o -qq phpMyAdmin.zip
# alte Version sichern
sudo mv /usr/share/phpmyadmin /usr/share/phpmyadmin.bak
sudo mkdir /usr/share/phpmyadmin
sudo mkdir /usr/share/phpmyadmin/tmp
# Schreibrechte anpassen für die Web-Anwendung
sudo chown www-data:www-data /usr/share/phpmyadmin/tmp && sudo chmod 755 /usr/share/phpmyadmin/tmp
sudo cp -r phpMyAdmin-*/. /usr/share/phpmyadmin
sudo rm -rf phpMyAdmin-*/
# Blowfish Secret (Einfach einen neuen String erzeugen. Könnte auch ausgelesen werden)
sudo cp /usr/share/phpmyadmin/config.sample.inc.php /usr/share/phpmyadmin/config.inc.php
rd=$(cat /dev/urandom | tr -dc '{}[]().:\-_,;a-zA-Z0-9' | fold -w 32 | head -n 1)
sudo sed -i "s/cfg\['blowfish_secret'\] = ''/cfg\['blowfish_secret'\] = '$rd'/g" $phpmyadmind/config.inc.php
Apache anpassen
Die Apache Konfiguration sollte angepasst werden damit per .htaccess in den einzelnen CMS-Installationen Veränderungen am Verhalten des Webserver möglich ist.
# Conf sichern
sudo mv /etc/apache2/apache2.conf /etc/apache2/apache2.conf.org
sudo Nano etc/apache2/apache2.conf
# Besitzer auf root setzen
sudo chown root:root $f && sudo chmod -R 644 $f
Runterscrollen bis Zeile ~178 und dort ändern.
Mit STRG-x, j Enter das Ganze ändern-
<Directory /var/www/>
Options Indexes FollowSymLinks
AllowOverride None
AllowOverride All
Require all granted
</Directory>
Module Rewrite aktivieren damit die Anweisungen in .htaccess Wirkung zeigen
sudo a2enmod rewrite
PHP anpassen
- Tmp-Ordner für PHP-Uploads anlegen
sudo mkdir /var/www/phptmp
php.ini anpassen
Der Unterordner der PHP-Version muss ggf. angepasst werden.
- Dateiupload-Größe: 2M -> 20M
- Dateigröße per POST übermittelt: 8M -> 20M
- max. Zeit zum ausführen: 30Sek. -> 120Se2 Min.
- Speicherlimit: 128M -> 500M (je nach RAM Größe kann auf 1G eingesetzt werden)
-
# Stand April 2020. Zu einem späteren Zeitpunkt kann sich die Version ändern (Einfach vorab checken Pfad /etc/php/).
phpversion="7.3"
# ini sichern
sudo mv /etc/php/$phpversion/apache2/php.ini /etc/php/$phpversion/apache2/php.ini.org
# Wenn diese Eintrag angepasst wird muss ggf. auch in den Einstellungen der CMS dieser Pfad eingetragen werden!
sudo sed -i "s/.*upload_tmp_dir =.*/;upload_tmp_dir = /var/www/phptmp/g" /etc/php/$phpversion/apache2/php.ini
sudo sed -i "s/upload_max_filesize =.*/upload_max_filesize = 20M/g" /etc/php/$phpversion/apache2/php.ini
sudo sed -i "s/post_max_size =.*/post_max_size = 20M/g" /etc/php/$phpversion/apache2/php.ini
sudo sed -i "s/max_execution_time =.*/max_execution_time = 240/g" /etc/php/$phpversion/apache2/php.ini
sudo sed -i "s/memory_limit =.*/memory_limit = 500M/g" /etc/php/$phpversion/apache2/php.ini
sudo sed -i "s/output_buffering =.*/output_buffering = Off/g" /etc/php/$phpversion/apache2/php.ini
In MariaDB einloggen und Befehle ausführen
* In die MariaDB Shell einloggen.
sudo mysql
Anmerkung: ist schon ein Passwort vergeben dann: sudo mysql -u root -p"Passwort"
* Passwort 'Passwort' für Benutzer 'root' erstellen. (Passwort kann natürlich frei gewählt werden ;-). Einstellungen aktivieren und mysql verlassen.
MariaDB [(none)]> GRANT ALL ON *.* TO 'root'@'localhost' IDENTIFIED BY 'Passwort' WITH GRANT OPTION;FLUSH PRIVILEGES;CREATE DATABASE joomla;exit
Als Ergebnis soll diese Rückmeldungen erfolgen "Query OK, 0 rows affected (0.001 sec)"
phpInfo erzeugen (damit die PHP-Einstellungen ausgelesen werden können).
sudo echo '<?php' > /var/www/html/phpinfo.php && sudo echo "phpinfo()" >> /var/www/html/phpinfo.php && sudo echo '?>' >> /var/www/html/phpinfo.php
Via http://raspberrypi/phpinfo.php kann jetzt aktuelle PHP Version und die Einstellungen abgerufen werden.
FTP-Server installieren (Nicht zwingend notwendig)
Hier der ProFTP-Server installiert.
sudo apt install proftpd-basic -y
* FTP-Server konfigurieren
IP6 deaktivieren
sudo sed -i "s/UseIPv6 on/UseIPv6 off/g" /etc/proftpd/proftpd.conf
FTP-Server starten
sudo /etc/init.d/proftpd restart
Remote Desktop Zugriff installieren (Nicht zwingend notwendig)
Es wird nur ein Paket benötigt
sudo apt install xrdp -y|
Jetzt kann unter Windows einfach die Remotedesktopverbindung aufgerufen werden. |
 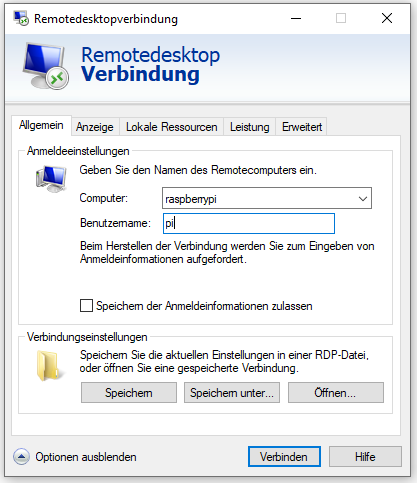 |
SSH Zugang aktivieren (Nicht zwingend notwendig)
Es kann durch den Menüpunkt Einstellungen -> RaspberrPi-Konfiguration Register Schnittstellen der SSH auf Aktiviert gesetzt werden oder im Terminal mit folgenden Befehlen:
sudo systemctl enable ssh && sudo systemctl start ssh
Danach kann von jedem PC aus per z.B. PuTTY auf den Raspberry Pi zugegriffen werden.
User: pi
Passwort: (das neu vergebene Passwort) sonst: raspberry
Shell In A Box (Web Terminal)
Aufruf der Shell über die Webseite http://raspberrypi:4200/
Stand 28.08.2020
Damit Shell In A Box läuft muss nach der Installation die Default-Einstellungen angepasst werden.
Den shellinaboxd Deamon in den Cronjob eintragen.
sudo apt -yq install shellinabox # Default-Port auf 4100 legen sudo sed -i "s/SHELLINABOX_PORT=4200/SHELLINABOX_PORT=4100/g" /etc/default/shellinabox # Start des shellinaboxd Daemon beim booten sudo crontab -e # Am Ende einfügen "@reboot sudo shellinaboxd -b -t --port 4200" (ohne Anführungszeigen :-)
# ggf. noch starten damit Shell In A Box sofort aufgerufen werden kann
sudo shellinaboxd -b -t --port 4200
Webmin installieren (Nicht zwingend notwendig)
Beim 1. Insallationsversuch treten Fehler auf und deshalb zweimal
Homepage für die Linkquelle: https://sourceforge.net/projects/webadmin/files/webmin/. Dort den aktuellsten Ordner öffen und den deb-Link kopieren
wget https://sourceforge.net/projects/webadmin/files/webmin/1.941/webmin_1.953_all.deb/download -O webmin.deb
sudo dpkg -i webmin.deb
sudo apt --fix-broken install -y
# Ein 2. mal
sudo dpkg -i webmin.deb
CMS / Blog installieren
Hinweis: Da sich die Version nach Erstellung des Artikels sicherlich wieder verändert haben, muss der Link auf der jeweiligen Seite erfragt werden. Die Datenbank muss ebenfalls für jedes CMS, Blog ect "von Hand" in phpMyAdmin angelegt werden.
Joomla
Homepage (J!German) für die aktuelle Linkquelle: https://www.jgerman.de/downloads/joomla-3x-auf-deutsch.html
# Das bz2 Paket auswählen und den kopierten Link anstelle verwenden!
wget https://github.com/joomlagerman/joomla/releases/download/3.9.16v1/Joomla_3.9.16-Stable-Full_Package_German.tar.bz2 -O joomla_de.tar.bz2
Web-Ordner joomla erstellen
sudo mkdir /var/www/html/joomla
Entpacken in den Web-Ordner joomla
sudo tar -xf /home/pi/joomla_de.tar.bz2 -C /var/www/html/joomla
Ab jetzt ist Joomla über http://raspberrypi/joomla/ erreichbar.
WordPress download
Die Datenbank für Wordpress muss "von Hand" in phpMyAdmin angelgt werden.
wget https://de.wordpress.org/latest-de_DE.tar.gz
Entpacken in den HTML-Ordner
sudo tar -xvzf /home/pi/latest-de_DE.tar.gz -C /var/www/html
Ab jetzt ist Wordpress über http://raspberrypi/wordpress/ erreichbar.
Drupal download
Die Datenbank für muss "von Hand" in phpMyAdmin angelgt werden.
wget https://www.drupal.org/download-latest/tar.gz -O drupal.tar.gz
Entpacken in den HTML-Ordner
Dem Drupal-Ordner muss noch die Version entfernt werden dtrupal6.2 ->drupal
sudo tar -xvzf /home/pi/drupal.tar.gz -C /var/www/html
sudo cp /var/www/html/drupal/default.settings.php /var/www/html/drupal/settings.php
sudo mkdir /var/www/html/drupal/files
sudo mkdir /var/www/html/drupal/files/translations
Ab jetzt ist Drupal über http://raspberrypi/drupal/ erreichbar.
TYPO3
Homepage für die aktuelle Linkquelle: https://get.typo3.org/version/10
# Das bz2 Paket auswählen und den kopierten Link anstelle verwenden!
wget --content-disposition https://get.typo3.org/10.4.0/tar.gz -O typo.tar.gz
sudo tar -xzf typo.tar.gz
sudo cp -r typo3*/. /var/www/html/typo3
# Es wrid noch eine leeere Datei erwartet
printf "" | sudo tee /var/www/html/FIRST_INSTALL
Ab jetzt ist TYPO3 über http://raspberrypi/typo3/ erreichbar.
Piwigo download
Die Datenbank für Wordpress muss "von Hand" in phpMyAdmin angelgt werden.
wget https://de.piwigo.org/download/dlcounter.php?code=latest -O piwigo.zip
Entpacken in den HTML-Ordner
sudo unzip /home/pi/piwigo.zip -d $html -d /var/www/html
Ab jetzt ist Piwigo über http://raspberrypi/piwigo/ erreichbar.
Da es mit dem Composer sehr lange dauern kann hier ersteinmal der Weg mit dem direkten download
https://oxidforge.org/download/download-oxid-eshop-6-2-0?wpdmdl=26034
OXID wird via Compser installiert. dieser muss vorab installiert werden. Ebenfalls werden noch 2 PHP-Erweiterungen benötigt
sudo sudo apt install composer -y
sudo apt install php-bcmath php-soap -y
Jetzt den Shop herunterladen und installieren. In diesem Bsb. wird die Comunity Edition Version 6.2 installiert
Anmerkung: Es wird hier mit sudo OXID installiert (ggf. für eine produktive Umgebung erst auf ein Testsystem installieren und dann die Dateien kopieren)
sudo composer create-project --no-dev oxid-esales/oxideshop-project oxid dev-b-6.2-ce
Ab jetzt ist OXID über http://raspberrypi/oxid erreichbar.
https://get.typo3.org/version/10
WordPress download
Die Datenbank für Wordpress muss "von Hand" in phpMyAdmin angelgt werden.
wget https://de.wordpress.org/latest-de_DE.tar.gz
Entpacken in den HTML-Ordner
sudo tar -xvzf /home/pi/latest-de_DE.tar.gz -C /var/www/html
Ab jetzt ist Wordpress über http://raspberrypi/wordpress erreichbar.
Schreibrechte anpassen
Besitzer und Schreibrechte für den www-Ordner des Apache-Servers anpassen. Sonst hätte nur root Schreibrechte und kein Script könnte dort Änderungen vornehmen oder dort etwas speichern.
# Benutzer des Webservers Apache (www-data)
sudo chown -R www-data:www-data /var/www && sudo chmod -R 755 /var/www
Symbolischen Link auf den Apache-Ordner ins Homeverzeichnis von pi setzen
ln -s /var/www/html/ ./html
Die graphische Oberfläche abschalten (Nicht zwingend notwendig)
Diese wird bei einem Betrieb als Webserver nicht benötigt. Per RDP ist es weiterhin möglich die grafische Oberläsche aufzurufen
sudo systemctl set-default multi-user.target
Wieder einschalten geht so:-) sudo systemctl set-default graphical.target
Problemecke:
Testen ob MariaDB läuft
sudo systemctl status mariadb
Tip: Mit STRG-C kann das Statusfenster verlassen werden.
Sollte nicht in der Zeile Acitve: active (running) stehen folgenden Befehl ausführen um den Dienst zu starten: sudo systemctl start mariadb
Bootloader Firmare checken. (Nicht zwingend notwendig)
rpi-eeprom-update
Remote Desktop Verbindungsprobleme
Sollte es zu einer Fehlermeldung kommen „error – problem connecting“ dann die VNC-Version aktualisieren.
sudo apt-get remove xrdp vnc4server tightvncserver -y &&
sudo apt-get install tightvncserver -y &&
sudo apt-get install xrdp -y
Alles wieder entfernen
sudo apt remove --purge phpmyadmin -y
sudo apt remove --purge mariadb-server mariadb-client -y
sudo apt remove --purge apache2 php libapache2-mod-php -y
sudo apt remove --purge proftpd-basic -y
sudo apt remove --purge shellinabox -y
sudo apt remove --purge xrdp -y
sudo rm -r /var/www/html/*
Hinweis: Ab dem Raspberry Pi 4 ist die Firmeware auf dem Board gespeichert und wird nicht wie in den Vorgänger-Versionen von der SD-Karte geladen.
Wenn der Raspberr Pi 4 zu ersten mal verwendet wird sollte vorab ein Raspberry Pi OS installiert werden.
Bootloader Firmeware aktualisieren
* Raspberry Pi OS Lite herunterladen.
* Auf eine microSD-Karte kopieren. z.B. mit Rufus.
* Raspberry Pi mit 'Raspberry Pi OS Lite' starten.
Folgende Befehle im Terminal ausführen
Das englsiche Tastaturlayout ist aktiv und deshalb ist y und z vertauscht
sudo apt update && sudo apt full-upgrade -y && sudo reboot
Bootloader Firmare checken. (Nicht zwingend notwendig)
Mit Stand Dez. 2021 ist es die Version 000138a1 vom 19.April 2021 aktuell
sudo rpi-eeprom-update
Gibt es jetzt einen unterschied zwischen CURRENT und LATEST kann ein update durchgeführt werden
Hinweis: Ein gewisses Risiko besteht allerdings dass der Raspi danach nicht mehr booten.
sudo rpi-eeprom-update -a
sudo reboot
Ubuntu für Raspberri Pi herunterladen
| A) Ubuntu unoffical releases auf github speziell für Raspberry Pi4 Es werden verschiedene Versionen an Images angeboten (Stand März 2020) |
|||||
| * Ubuntu-Desktop | ubuntu-18.04.x-preinstalled-desktop-arm64+raspi4.img.xz Anmerkung: muss mit diesem Image nicht nachinstalliert werden sudo apt install ubuntu-desktop -y |
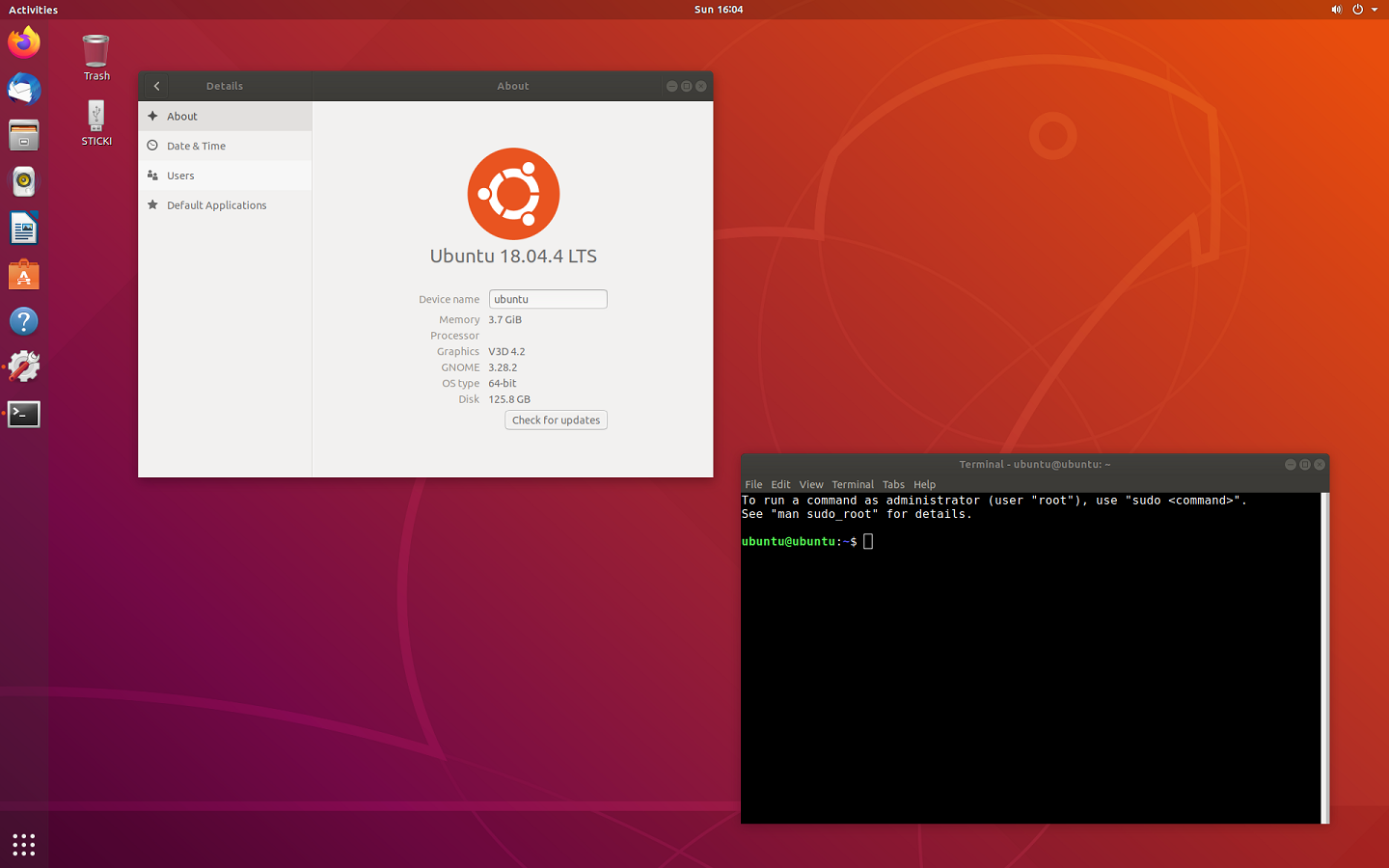 |
|||
| * Xfce Desktop | xubuntu-18.04.x-preinstalled-desktop-arm64+raspi4.img.xz Anmerkung: muss mit diesem Image nicht nachinstalliert werden sudo apt install xubuntu-desktop -y |
 |
|||
| * Ohne Desktop | ubuntu-18.04.x-preinstalled-server-arm64+raspi4.img.xz | ||||
|
KDE Desktop (nach)installieren sudo apt install kubuntu-desktop -y |
 |
||||
B) Es gibt eine offizielle Download-Seite von Ubuntu Server für Rasbperry Pi 2, 3, oder 4. Hier gibt es Versionen mit und ohne Desktop
Nach der Installation anmelden (Ubuntu ist sofort per SSH errichbar)
ubuntu login: ubuntu
Password: ubutntu
Als erstes gibt es eine Aufforderung das Passwort zu ändern. (Groß-und Kleinschreibung, Zahl und midestlänge 6 Zeichen)
Anmerkung: Bei neuem Passwort darauf achten nur das ! (Ausrufezeichen) als Sonderzeichen zu verwenden und z und y zu vermeiden.
Current passwort: ubuntu
New password: 'neues Passwort'
Retype new password: 'neues Passwort'
Umstellen auf deutsch (Noch sind y und z vertauscht)
sudo dpkg-reconfigure keyboard-configuration
sudo reboot
Im Dialogfenster müssen jetzt verschiedene Einstellungen auf eine deutsches Layout umgestellt werden.
Danach ist ein reboot notwendig.
System updaten und upgraden und jeweils einen Neustart durchführen
sudo apt update && sudo apt upgrade -y && sudo reboot
Webserver einrichten
Im Artikel "Webserver (incl. CMS) mit Raspbian auf einem Raspberry Pi 3 / 4" wird näher darauf eingegangen.
Passwort Komplexität anpassen
Um die Komoplexität auszuschalten muss obscure gelöscht werden
für die Passwortlänge minlen=x einfügen wobei x die Anzahl der Zeichen ist
Folgende Datei enthält die Anweisungen
sudo nano /etc/pam.d/common-password
# password [success=1 default=ignore] pam_unix.so obscure sha512
password [success=1 default=ignore] pam_unix.soobscuresha512 minlen=2
RDP Zugriff per X2Go
Mit Ubuntu ist es nicht möglich per Windows Remotedesktopverbindung auf den Desktop zuzugreifen (Stand April 2020. Version 18.04.4)
Eine Alternative bieter X2Go. Nachteil ist dass der X2Go Windows-Client zusätzlich benötigt wird.
sudo apt install -y x2goserver x2goserver-xsession
| Client-Einstellungen | 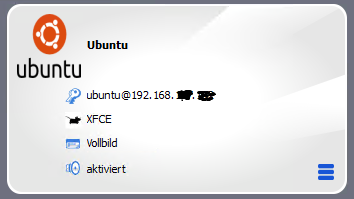 |
Der moOde Player ist das umfangreichste Paket auf dem Markt der Web-Radio und Musikplayer (abgesehen von Kodi ;-).
Der Vorteil gegeüber anderen Playern ist dass auch Bluetooth verwendet werden kann.
Die Daten werden in einer SQLite3 Datenbank gespeichert.
Dieser Artikel wurde für den moOde Player Version >= 5.0 erstellt.
Version >=6.0 benötigen eine Neuinstallation.
Webradios Anmerkung: Es gibt keine Möglichkeit Webradios durch ein Suche zu finden wie es z.B. Volumio anbietet.
moOde Player installieren und Einrichten
1. Download des Images von moOde.
2. Kopieren der ZIP auf die MircoSD Karte via Rufus (portable).
3. MicroSD Karte in den Slot am Raspberry Pi einstecken und dann mit Strom versorgen.
4. LAN-Kabel einstecken und im Webbrower die Adresse http://moode aufrufen.
5. Den moOde-Button ![]() (oben rechts) anklicken und System aufrufen
(oben rechts) anklicken und System aufrufen
A.) Updaten Check direkt unter System Config "CHECK FOR software update" anklicken und ggf. update ausführen
B.) Generelle Einstellungen: für das eigene Land anpassen. Selbsterklärend) &> SET
C.) CPU governor: On.demand &> SET
D.) Verwendete Adapter auf ON/OFF setzen (WIFI, BlueTooth BT, HDMI Port)
6. Sonstige Einstellungen
(A.) WLAN
![]() > Network
> Network
Settings (section)
SSID &> SCAN > (Reconnect) &> Eigene SSID auswählen
Password: ***** (des eigenen SSID's)
↑ Settings &> APPLY (reconnect)
↑ RESTART to make settings changes effective > REBOOT
(ab jetzt ist der moOde Player via WLAN erreichbar)
Audio-Ausgabemöglichkeiten von moOde
Interne Audioausgabe:
Audio Jack (Klinkenstecker): leider keine gute Tonqualität
![]() > Configure > Audio
> Configure > Audio
Devices (Section)
I2S audio device: None &> SET
MDP (Section)
MDP options > EDIT SETTINGS
Audio device: On-board audio device
Volume Control: Software
↑ SAVE
![]() > Configure > system
> Configure > system
System Modifications (Section)
Integratet BT adapter: OFF &> SET
HDMI port: OFF &> SET
HDMI: benötigt natürlich auf der Gegenseite einen HDMI-Eingang: Gute Tonqualität
![]() > Configure > Audio
> Configure > Audio
Devices (Section)
I2S audio device: None &> SET
MDP (Section)
MDP options > EDIT SETTINGS
Audio device: On-board audio device
Volume Control: Software
↑ SAVE ![]() > Configure > > system
> Configure > > system
System Modifications (Section)
Integratet BT adapter: OFF &> SET anklicken
HDMI port: ON &> SET
Bluetooth: soweit so gut, je nach Lautsprecher ;-)
![]() > Configure > System
> Configure > System
System Modifications (Section)
Integratet BT adapter: ON &> SET anklicken
HDMI port: OFF &> SET
![]() > Configure > Audio
> Configure > Audio
Renderers (Section)
Bluetooth: ON &> SET
Unterhalb von Resume MDP
> EDIT BuleZconfig anklicken
- SCAN for Devices &> SUBMIT anklicken > (Reconnect) & Jetzt am Bluetooth-Lautsprecher auf paaring drücken!
Es kann sein dass dieser Vorgang mehrmals wiederholt werden muss. Wenn das nicht hilft einfach ein Reboot durchführen und ggf. den Lautsprecher neu starten.
- Wurde ein Bluetooth-Lautsprecher gefunden /hier im Bsp. Libratone Zipp &> PAIR anklicken (Reconnect)
Danach muss der Lautsprecher-Name mit den trennen Befehl stehen!
Libratone Zipp DISCONNECT
- MDP Audio output -> Bluetooth &> CHANGE anklicken
  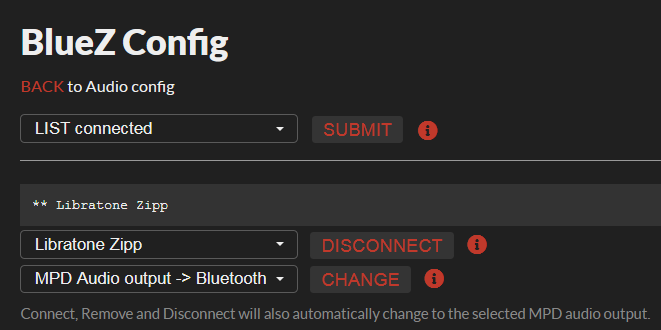 |
Zusatzkarte für Audioausgabe:
z.B. HifiBerry DAC+: Top Tonausgabe
![]() > Configure > Audio
> Configure > Audio
Devices (section)
I2S audio device: HiFiBerry DAC+ &> SET anklicken
Driver Options & Chip/Devie options (müssen ggf. angepasst werden).
(Sollte Bluetooth auf ON stehen dann abschalten !)
Renders (section)
Bluetooth: OFF &> SET
Resume MPD CONFIGURE Bluetooth
"MPD Audio output .> Local" auswählen &>CONFIGURE
![]() > Restart &> REBOOT anklicken
> Restart &> REBOOT anklicken
![]() > Configure > Audio
> Configure > Audio
MDP (section)
MDP option: EDIT OPTION anklicken (nur zur Kontrolle)
Audio device (section)
Device type: I2S audio device (sollte schon drin stehen)
Volume control: Software (sollte schon drin stehen)
↑ SAVE (reconnect) (nur bei Veränderung sonst BACK)
Netzwerkfreigaben hinzufügen (NAS Sources)
SAMBA-Zugriff auf einen Windows-PC:
Einstellungen in Windows
Vorgaben für das Bsp.:
PC-Name: MusicPC
Benutzer-Name: User
Benutzer-Passwort: *** (es muss eines vergeben sein!)
Freigabe des Benutzer-Ordner USER damit auf den z.B. Musik-Ordner zugegriffen werden kann
Im Windows-Explorer rechte Maustaste auf Musik > Eigenschaften => Register Freigabe > Freigabe... Button anklicken > Personen für die Freigabe auswählen z.B. User und Freigabe anklicken.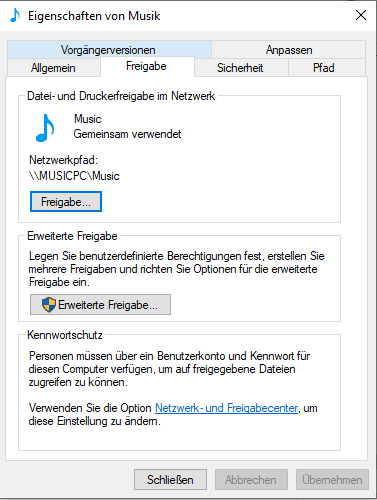

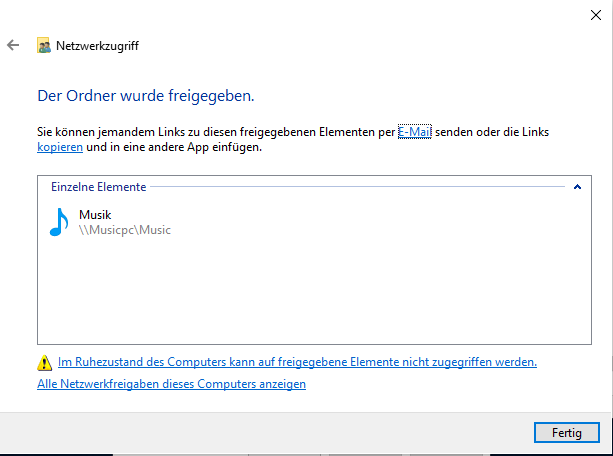
Hinweis: An einem weiteren PC im Netzwerk prüfen ob die Zugangsdaten funktionieren
Einstellung im moOde Player
Netzwerkfreigabe hinzufügen
![]() > Configure -> Library
> Configure -> Library
NAS Sources (section)
> CREATE NAS source anklicken
TYPE: SMB (Samba)
Host/Share
Darunter auf EDIT klicken (Dateifreigabe-Pfade werden via SCAN nicht angezeigt)
Host (PC / IP-Adresse) und Freigabe-Ordner eintragen z.B. Musicpc/Music
Anmerkung: Durch SCAN wird nur der PC angezeigt nicht aber der freigegebene Ordner in dem die Musik-Dateien liegen sollten.
USER ID: user (Windows-Benutzername)
Password: ***** (Windows-Benutzerpasswort)
Name: MuscPC (Angezeigter Name)
Mount flags: (ggf. für Windows 7 leeren)
↑ SAVE schließt das Ganze ab und überprüft die Verbindung.
Danach wird nach erfolgreichen Verbindung die NAS Quelle mit einen grünen Häkchen angezeigt und die Dateieninfos eingelesen.
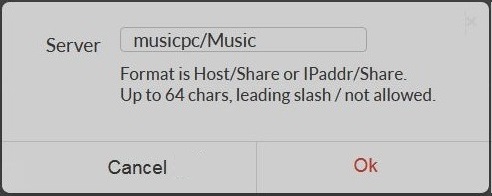
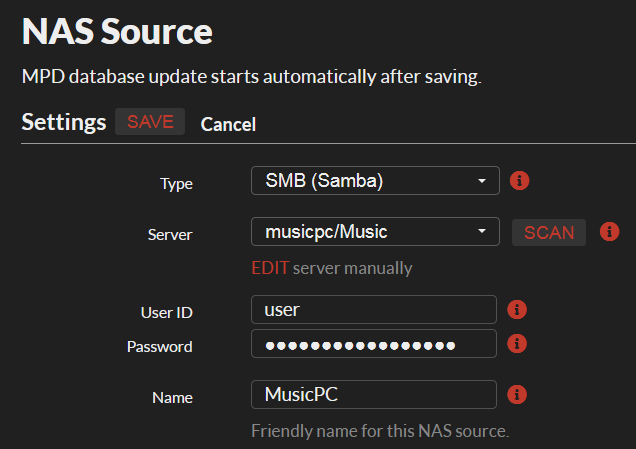

Darstellung der Thumbnails für Alben anpassen
Im linken Menü Library -> Albums ist die Voreistellung der Bilder automatisch (100px).
Auf einem PC-Monitor ist die Darstellung der Bilder recht unscharf. Selbst auf einem Handy sind die Albencover unschauf.
Herfür kann die Größe angepasst werden. Natürlich wird die Ladezeit der Bilder dadurch verlängert.
![]() > Appearance
> Appearance
ggf. Library aufklappen
Hi-res thumbnails => 300px
> Update anklicken
![]() > Configure > Library
> Configure > Library
> REGENERATE Album cover thumbnail cach anklicken
Datei-Zugriff auf moOde
Radio hinzufügen
1.) Logo des Radios herunterladen und lokal speichern. Ggf. umwandeln in eine quadratische jpg-Datei (max.1MB)
2.) URL des Web-Radios in die Zwischenablage kopieren. (Markieren und STRG-C)
Anmerkung: Wenn der Link ein Playlistenformat "m3u" oder "pls" ist, muss der darin enthaltene Stream-Link ausgelesen werden da sonst nicht das Logo auf der Player-Leiste angezeigt wird (m3u bzw. pls speichern und mit z.B. Windows-Editor öffnen).
3.) Auf die Mikrofon-Seite gehen und mit dem + Zeichen dann den New Station Dialog starten.
|
Name: Radio StationName |
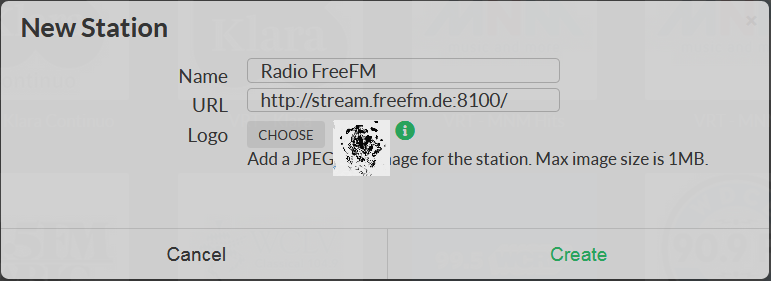 |
Komplette Radioliste importieren / exportieren
Beim Import ist es ausreichend wenn die pls-Dateien enthalten sind und die Logos der Stationen in den vorgengebenen Unterordnern liegen.
var\lib\mpd\music\RADIO\*.pls
var\local\www\imagesw\radio-logos\*.jpg
Interessante Zusatzfunktionen
SSH Zugriff einschalten
![]() > Configure > System
> Configure > System
Local Services (section)
SSH term server: ON &> SET
OPEN Web SSH terminal (Auf OPEN klicken und der Web SSH Zugang wird aufgerufen)
Zugriff von lokalen PC um Befehle auszuführen wird nicht unbedingt PuTTY benötigt da moode schon Shell in a Box installiert hat.
Jetzt kann per Web SSH http://moode:4200/ oder PuTTY (als BASH-Shell) oder WinSCP (Datei-Explorer) darauf zugegriffen werden.
Eines der beiden Programm starten.
Server: moode
Login:
User: pi
Passwort: moodeaudio
Partitonsgrößen nach dem Kopieren mit Rufus
Um die komplette SD-Karte nutzen zu können sollte die 2 Partiton mit einem externen Linux vergrößert werden. GParted eignet dazu bestens ;-) ->
-> 
Update des Systems
In der Shell kann das System upgedatet werden. Der installierte Chromium-Browser stört sich mit den update daher vorab deinstallieren.
(ggf. muss die Partition vergrößert werden!)
sudo apt -y autoremove --purge chromium-browser
sudo apt -y update && sudo apt -y upgrade (Während des updates wird über die Modifikation von www.conf und minidlna.conf Dateien nachgefragt. default-N -> N)
sudo reboot
moOde remote herunterfahren
1) Über die Oberfläche einfach auf m ->Power -> SHUTDOWN klicken
2) Von einem PC aus wird ein commandline utility klink oder plink benötigt:
Eine Verknüpfung mit folgender Zeile erzeugen
[Pfad]klink.exe -ssh -auto-store-sshkey -batch -pw moodeaudio pi@moode "sudo poweroff"
Mit plink sollte beim ersten Aufruf der Parameter -batch nicht verwendet werden da sonst der SSH-Key nicht gespeichert werden kann!
[Pfad]plink.exe -ssh -auto-store-sshkey -batch -pw moodeaudio pi@moode "sudo poweroff"
Excel-Datei um Streams einzutragen
Diese Excel-Datei kann Streams zum lokalen moOde Player hoch laden (Funktion ohne Gewähr !)
Filesystem-Info's und Speicherort der Daten
Radio-Listen:
moOde Player speichert die Informationen über die Streams in Playlist-Dateien (*.pls) im Ordner:
/var/lib/mpd/music/RADIO/
Playlisten:
In folgendem Ordner werden die Playlisten gespeichert:/var/lib/mpd/playlists
Bilder-Ordner:
Speicherort /var/www/images/radio-logos
Datenbank für die Bilderinfo
Admin-Rechte bekommen:sudo su
Die SQLlite Datenbank öffnensqlite3 /var/local/www/db/moode-sqlite3.db
Ein paar hilfreiche SQL-Befehle
Die Radio-Liste komplett leeren (nicht empfohlen)delete from cfg_radio;
Alle Einträge löschen bis auf bestimmte ID's (499 sollte nicht gelöscht werden)delete from cfg_radio where id not in (187,188, 499);
Bestimmten Eintrag löschendelete from cfg_radio where id = 501;
Spalten-Überschriften einschalten
.headers on
Mit der folgenden Abfrage werden alle Einträge aufgelistetselect * from cfg_radio;
Neuen Eintrag in die Datenbank schreiben:
Wichtig die blau hinterlegen Einträge müssen natürlich für den jeweiligen Sender angepasst werden!station : 'http://stream.freefm.de:8100/'name : 'FreeFM'
type : 's'
logo : 'local' ausser wenn ein 2.mal auf das selbe Logo verwiesen wird dann den Pfad angeben "images/radio-logos/Senderlogo.jpg"
Dieser SQL-Term frägt die größte ID der Tabelle ab und addiert um den Wert 1 und fügt einen neues Datensatz an.
insert into cfg_radio selectt max(id)+1,'station','name','s','local' from cfg_radio;
Würde folgenden Eintrag ergeben:insert into cfg_radio select max(id)+1,'http://stream.freefm.de:8100/','FreeFM','s','local' from cfg_radio;
SQlite verlassen mit Tastenkombination STRG-D verlassen
Tip: Die moode-sqlite3.db kann auch mit WinSCP heruntergeladen werden und mit den "DB Browser für SQLite - PortableApp" betrachten und bearbeitet werden
Zusätzliche Infos
* WLAN-Info steht in der moode-sqlite3.db Tabelle cfg_network
Installieren und Einrichten:
1. Download von gitbub.com und die IMG-Datei entpacken.
2. Kopieren auf die MiroSD Karte via Rufus (portable).
3. MicroSD Karte in den Slot am Raspberry Pi einstecken und dann mit Strom versorgen.
4. LAN-Kabel einstecken und im Webbrower die Adresse http://musicbox.local bzw. http://musicbox aufrufen.
Als Standard-Oberfläche ist der musicbox_webclient.
5. Auf den Menüpunkt Settings wechseln
WLAN einrichten (Abschnitt Network)
- Wifi Network Name: (eigene SSID eintragen)
- WiFi Password: *************** (geheim ;-)
- Wifi County: DE (optional geht auch ohne)
- Workgroup: (Optional falls ein eigene Arbeitsgruppe vergeben wurde)
Dieser Artikel wurde für die Version v0.7.0 erstellt.
Anmerkung: Die Ladezeit eines neuen Streams dauert bis zu 10 Sekunden.
Audio-Ausgabemöglichkeiten:
Im Menü Settings zu Audio gehen und öffnen (anklicken)
Audio output:
Analog: Audio Jack: (leider keine gute Tonqualität)
USB: >>nicht getestet <<
HDMI: benötigt natürlich auf der Gegeseite einen HDMI-Eingang: Gute Tonqualität
Externe Audioausgabe:
z.B. HifiBerry DAC+: Gute Tonausgabe
Datei-Zugriff auf die 'Pi Musicbox':
Wenn Musik-Dateien direkt auf die MicroSD Karte via Netzwerk kopiert werden sollen.
SAMBA-Zugriff für 'Pi Musicbox' zu einen Windows-PC:
In der 'Pi Musicbox' gibt es nur einen Eintrag für einen Netzwerkzugriff auf ein NAS bzw.SAMBA-Zugriff (SMB, CIFS).
Bei der ersten Verwendung sollte die 'Option Scan Music Files' auf On gesetzt sein. Danach empfiehlt es sich bei großen Musiksammlungen des wieder zu deaktivieren da sonst die Boot-Zeit sehr lange dauert.
Einstellungen in Windows 7 / 10
Vorgaben für das Bsp.:
PC-Name: MusicPC
Benutzer-Name: User
Benutzer-Passwort: *** (es muss eines vergeben sein!)
Freigabe des Ordner z.B. Musik:
Im Windows-Explorer nach > Benutzer> [USER] wechseln
Rechte Maustaste auf Musik > Eigenschaften => Register Freigabe > Freigabe... Button anklicken > Personen für die Freigabe auswählen z.B. User und Freigabe anklicken.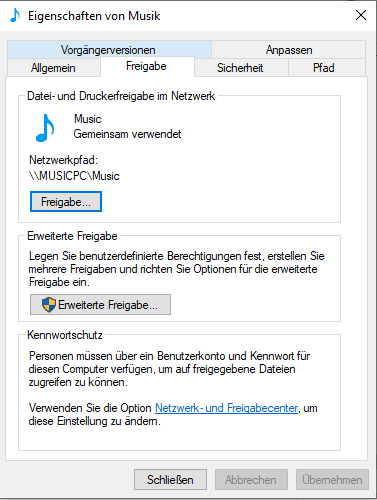

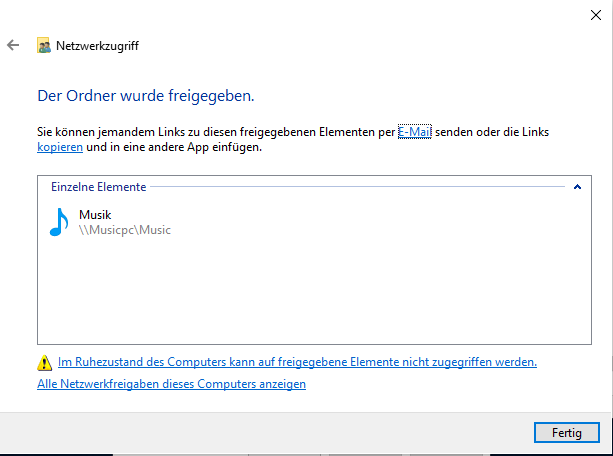
Hinweis: An einem weiteren PC im Netzwerk prüfen ob die Zugangsdaten funktionieren
Einstellung in 'Pi Musicbox'
Playlisten
A.) Eine neue Playliste erstellen
B.) Eine Playlist bearbeiten
| Geht leider nicht über das Web-Frontend sondern muss via SSH in enem Datei-Editor angepasst werden. 1) z.B. WinSCP (portable) verwenden. Dieser hat schon einen integrieren Editor und Linux-Befehle werden hierfür nicht benötigt. 2.) WinSCP.exe starten. Mit den bekannten Zugangsdaten für die 'Pi Musicbox' sich damit verbinden. 3.) in den Ordner /music/playlists wechseln. Hier werden alle Playlisten aufgelistet. Die Playlist '[Radio Streams].m3u' enthält alle gespeicherten Streams. |
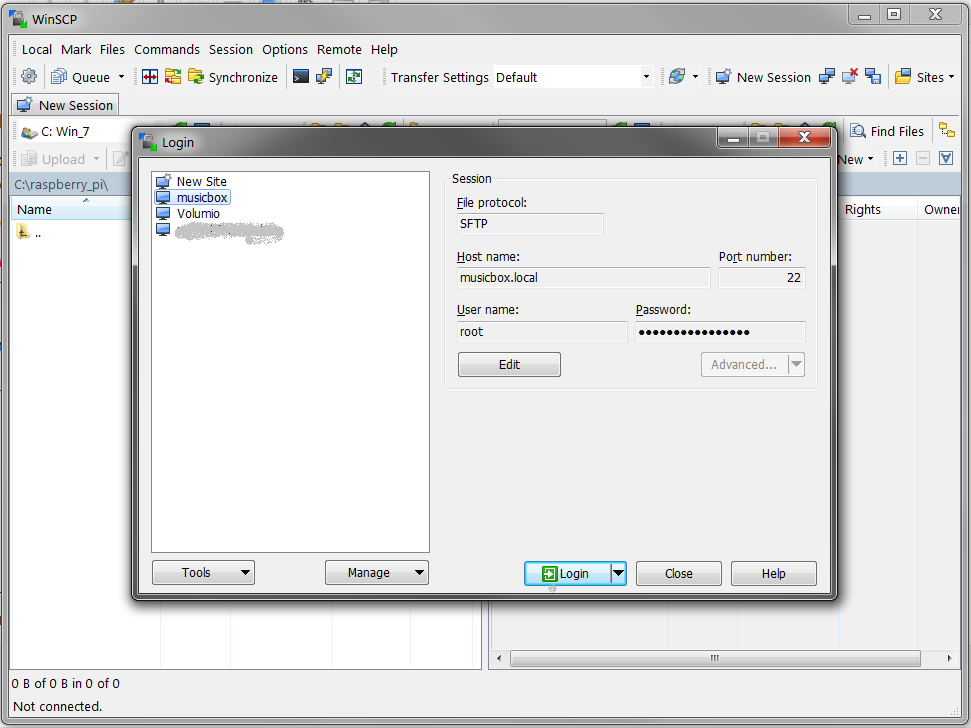 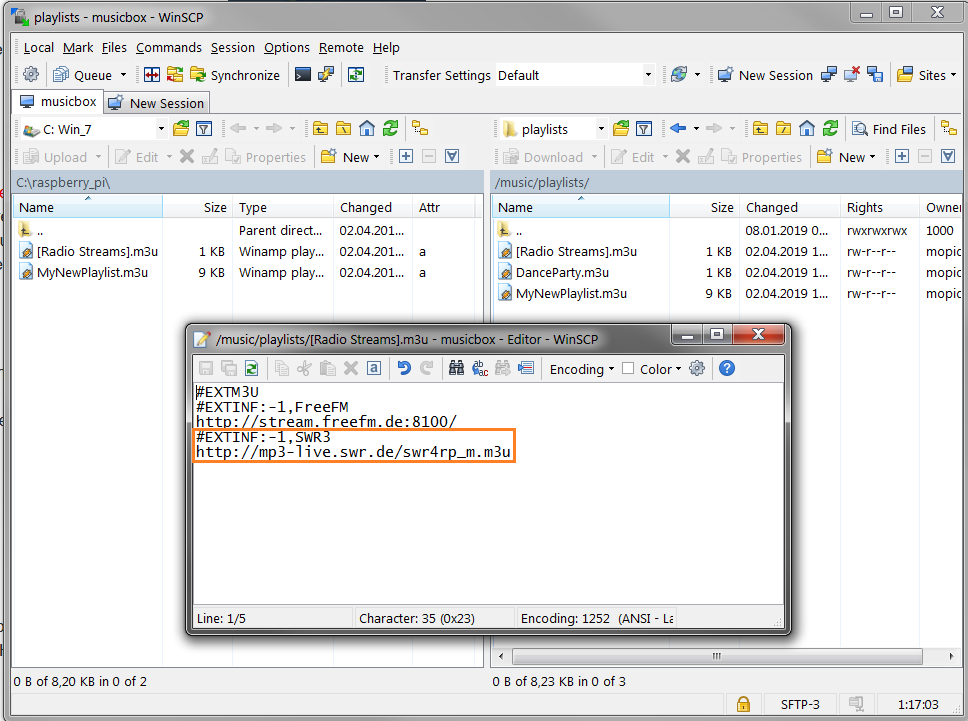 |
C.) Streams verwalten
Streams und die Playliste 'Musicbox Favourites' hängen direkt zusammen.
Suche:
- Hier können Streams (Webradios, Podcasts, etc.) gesucht werden.
+ Es empfiehlt sich die Suche auf Dirble einzugrenzen wenn Webradios gesucht werden.
Anmerkung: Leider sind die Links nicht immer aktiv auch wenn auf der Homepage des Senders der Stream funktioniert.
Autostart eines Streams / einer Datei
Wenn nach dem Start sofort Musik abgespielt werden soll, muss einfach die URI in (Settings ![]() > MusicBoxx > Autoplay URI) eingetragen werden.
> MusicBoxx > Autoplay URI) eingetragen werden.
Pi Musicbox hilft einem mit der Funktion "Get curretnly playing" im Menüpunkt Streams. Beim klick darauf wird die URI angezeigt und kann kopiert werden.
| Sie sieht der Link dann etwa aus: | ||||
| Stream | http://meinliebingssender.de/playit | |||
| Netzwerk-Datei | via Browse > Network > | file:///music/Network/Artistfolder/title.mp3 | ||
| via Seach > local Media | local:track:Network/Artistfolder/title.mp3 | |||
| USB-Stick | via Browse > Fies > USB | file:///music/USB/Artistfolder/title.mp3 | ||
| Lokale Datei | via Browse > Files > Musicbox | file:///music/MusicBox/Artistfolder/title.mp3 | ||
| via Seach > | local:track:MusicBox/Artistfolder/title.mp3 | |||
Verschiedene Oberflächen
Die Default-Oberfläche kann unter
Settings ![]() > MusicBoxx >Default webclient angepasst werden.
> MusicBoxx >Default webclient angepasst werden.
Über die interne URL Mopidy können verschiedene Oberflächen ausgewählt werden
Einstellungen und System aufruf möglich
- Musicbox Webclient (Standard)
Bei diesen Oberflächen muss zuerst auf die TLD gewechselt werden um den Player herunter zu fahren
- Küchenradio (einfache Oberfläche ideal Für Handys)
- Mobile (einfache Oberfläche ideal Für Handys)
- Moped
- Mopify
- Simple Webclient (Probleme bei laden der Playlisten)
SSH Zugang:
Dieser muss vorab freigeschaltet werden.
Im Menü Settings zu Network gehen und öffnen (anklicken).
Im Abschnitt Enable SSH einfach den Schalter von Off auf On stellen
Nach unten Scrollen > Save anklicken und mit "Apply changes now (restart Mopidyy)" ein Reboot durchführen.
Danach ist Pi Musicbox per SSH erreichbar
User: root
Passwort: musicbox
Speicher Pfade:
| Playliste(n) | //music/playlists | |
| Samba | //music/Network | |
| Lokale Dateien | //music/MusicBox |