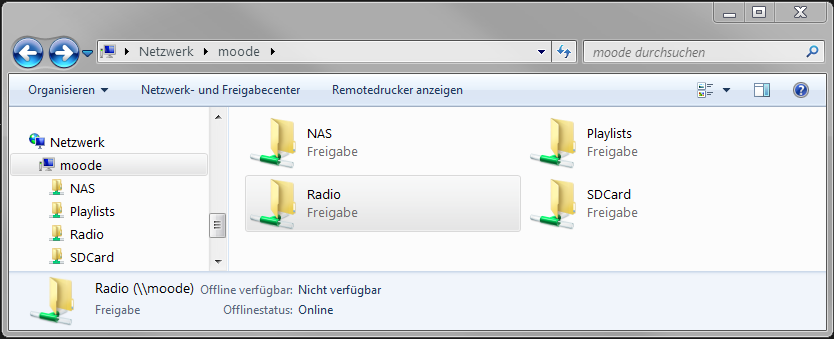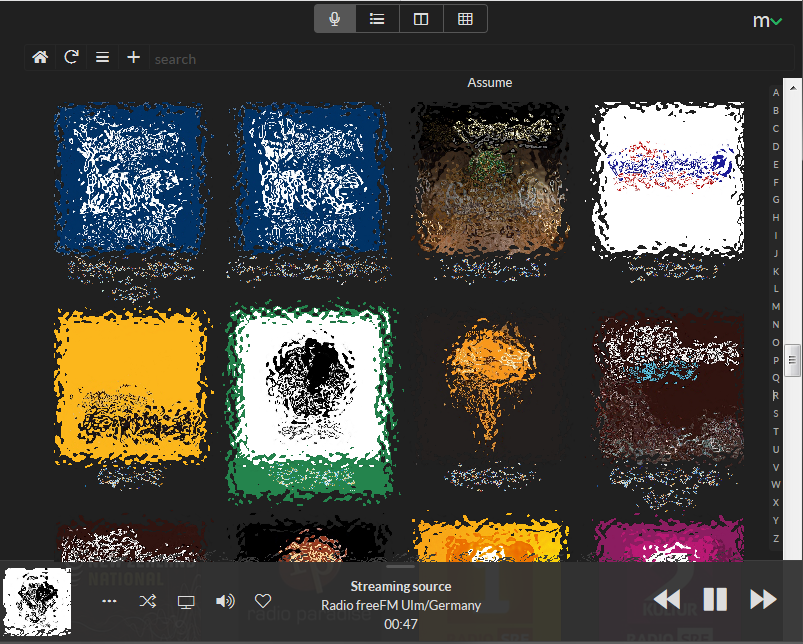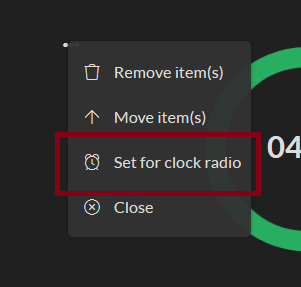Der moOde Player ist das umfangreichste Paket auf dem Markt der Web-Radio und Musikplayer (abgesehen von Kodi ;-).
Der Vorteil gegeüber anderen Playern ist dass auch Bluetooth verwendet werden kann.
Die Daten werden in einer SQLite3 Datenbank gespeichert.
Dieser Artikel wurde für den moOde Player Version >= 5.0 erstellt.
Version >=6.0 benötigen eine Neuinstallation.
Webradios Anmerkung: Es gibt keine Möglichkeit Webradios durch ein Suche zu finden wie es z.B. Volumio anbietet.
moOde Player installieren und Einrichten
1. Download des Images von moOde.
2. Kopieren der ZIP auf die MircoSD Karte via Rufus (portable).
3. MicroSD Karte in den Slot am Raspberry Pi einstecken und dann mit Strom versorgen.
4. LAN-Kabel einstecken und im Webbrower die Adresse http://moode aufrufen.
5. Den moOde-Button ![]() (oben rechts) anklicken und System aufrufen
(oben rechts) anklicken und System aufrufen
A.) Updaten Check direkt unter System Config "CHECK FOR software update" anklicken und ggf. update ausführen
B.) Generelle Einstellungen: für das eigene Land anpassen. Selbsterklärend) &> SET
C.) CPU governor: On.demand &> SET
D.) Verwendete Adapter auf ON/OFF setzen (WIFI, BlueTooth BT, HDMI Port)
6. Sonstige Einstellungen
(A.) WLAN
![]() > Network
> Network
Settings (section)
SSID &> SCAN > (Reconnect) &> Eigene SSID auswählen
Password: ***** (des eigenen SSID's)
↑ Settings &> APPLY (reconnect)
↑ RESTART to make settings changes effective > REBOOT
(ab jetzt ist der moOde Player via WLAN erreichbar)
Audio-Ausgabemöglichkeiten von moOde
Interne Audioausgabe:
Audio Jack (Klinkenstecker): leider keine gute Tonqualität
![]() > Configure > Audio
> Configure > Audio
Devices (Section)
I2S audio device: None &> SET
MDP (Section)
MDP options > EDIT SETTINGS
Audio device: On-board audio device
Volume Control: Software
↑ SAVE
![]() > Configure > system
> Configure > system
System Modifications (Section)
Integratet BT adapter: OFF &> SET
HDMI port: OFF &> SET
HDMI: benötigt natürlich auf der Gegenseite einen HDMI-Eingang: Gute Tonqualität
![]() > Configure > Audio
> Configure > Audio
Devices (Section)
I2S audio device: None &> SET
MDP (Section)
MDP options > EDIT SETTINGS
Audio device: On-board audio device
Volume Control: Software
↑ SAVE ![]() > Configure > > system
> Configure > > system
System Modifications (Section)
Integratet BT adapter: OFF &> SET anklicken
HDMI port: ON &> SET
Bluetooth: soweit so gut, je nach Lautsprecher ;-)
![]() > Configure > System
> Configure > System
System Modifications (Section)
Integratet BT adapter: ON &> SET anklicken
HDMI port: OFF &> SET
![]() > Configure > Audio
> Configure > Audio
Renderers (Section)
Bluetooth: ON &> SET
Unterhalb von Resume MDP
> EDIT BuleZconfig anklicken
- SCAN for Devices &> SUBMIT anklicken > (Reconnect) & Jetzt am Bluetooth-Lautsprecher auf paaring drücken!
Es kann sein dass dieser Vorgang mehrmals wiederholt werden muss. Wenn das nicht hilft einfach ein Reboot durchführen und ggf. den Lautsprecher neu starten.
- Wurde ein Bluetooth-Lautsprecher gefunden /hier im Bsp. Libratone Zipp &> PAIR anklicken (Reconnect)
Danach muss der Lautsprecher-Name mit den trennen Befehl stehen!
Libratone Zipp DISCONNECT
- MDP Audio output -> Bluetooth &> CHANGE anklicken
  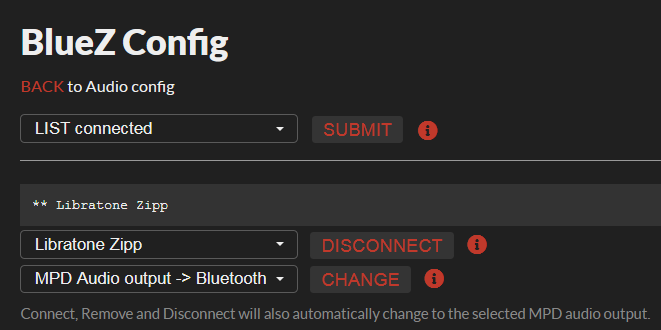 |
Zusatzkarte für Audioausgabe:
z.B. HifiBerry DAC+: Top Tonausgabe
![]() > Configure > Audio
> Configure > Audio
Devices (section)
I2S audio device: HiFiBerry DAC+ &> SET anklicken
Driver Options & Chip/Devie options (müssen ggf. angepasst werden).
(Sollte Bluetooth auf ON stehen dann abschalten !)
Renders (section)
Bluetooth: OFF &> SET
Resume MPD CONFIGURE Bluetooth
"MPD Audio output .> Local" auswählen &>CONFIGURE
![]() > Restart &> REBOOT anklicken
> Restart &> REBOOT anklicken
![]() > Configure > Audio
> Configure > Audio
MDP (section)
MDP option: EDIT OPTION anklicken (nur zur Kontrolle)
Audio device (section)
Device type: I2S audio device (sollte schon drin stehen)
Volume control: Software (sollte schon drin stehen)
↑ SAVE (reconnect) (nur bei Veränderung sonst BACK)
Netzwerkfreigaben hinzufügen (NAS Sources)
SAMBA-Zugriff auf einen Windows-PC:
Einstellungen in Windows
Vorgaben für das Bsp.:
PC-Name: MusicPC
Benutzer-Name: User
Benutzer-Passwort: *** (es muss eines vergeben sein!)
Freigabe des Benutzer-Ordner USER damit auf den z.B. Musik-Ordner zugegriffen werden kann
Im Windows-Explorer rechte Maustaste auf Musik > Eigenschaften => Register Freigabe > Freigabe... Button anklicken > Personen für die Freigabe auswählen z.B. User und Freigabe anklicken.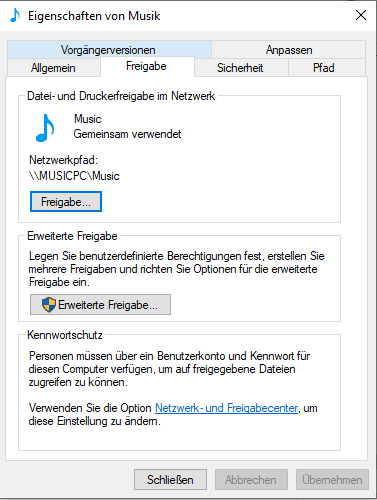

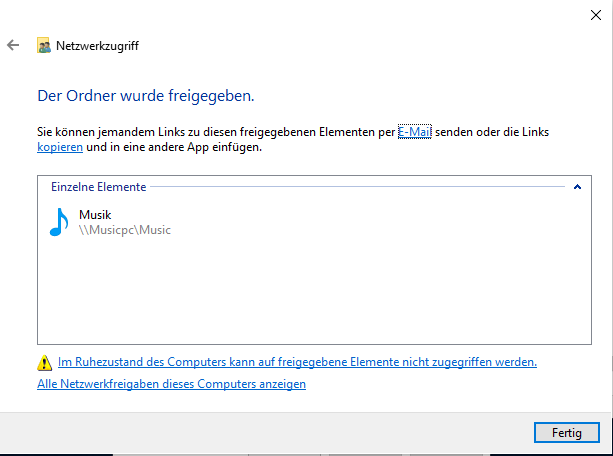
Hinweis: An einem weiteren PC im Netzwerk prüfen ob die Zugangsdaten funktionieren
Einstellung im moOde Player
Netzwerkfreigabe hinzufügen
![]() > Configure -> Library
> Configure -> Library
NAS Sources (section)
> CREATE NAS source anklicken
TYPE: SMB (Samba)
Host/Share
Darunter auf EDIT klicken (Dateifreigabe-Pfade werden via SCAN nicht angezeigt)
Host (PC / IP-Adresse) und Freigabe-Ordner eintragen z.B. Musicpc/Music
Anmerkung: Durch SCAN wird nur der PC angezeigt nicht aber der freigegebene Ordner in dem die Musik-Dateien liegen sollten.
USER ID: user (Windows-Benutzername)
Password: ***** (Windows-Benutzerpasswort)
Name: MuscPC (Angezeigter Name)
Mount flags: (ggf. für Windows 7 leeren)
↑ SAVE schließt das Ganze ab und überprüft die Verbindung.
Danach wird nach erfolgreichen Verbindung die NAS Quelle mit einen grünen Häkchen angezeigt und die Dateieninfos eingelesen.
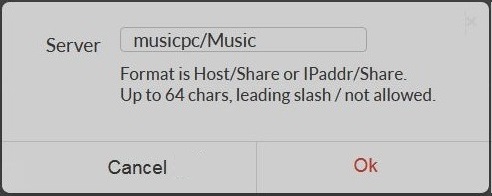
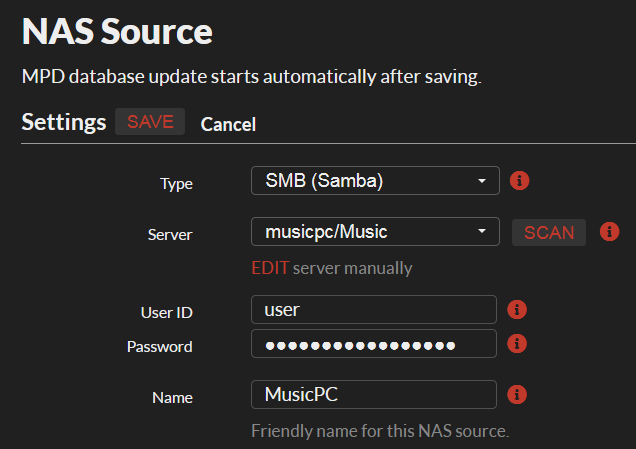

Darstellung der Thumbnails für Alben anpassen
Im linken Menü Library -> Albums ist die Voreistellung der Bilder automatisch (100px).
Auf einem PC-Monitor ist die Darstellung der Bilder recht unscharf. Selbst auf einem Handy sind die Albencover unschauf.
Herfür kann die Größe angepasst werden. Natürlich wird die Ladezeit der Bilder dadurch verlängert.
![]() > Appearance
> Appearance
ggf. Library aufklappen
Hi-res thumbnails => 300px
> Update anklicken
![]() > Configure > Library
> Configure > Library
> REGENERATE Album cover thumbnail cach anklicken
Datei-Zugriff auf moOde
Radio hinzufügen
1.) Logo des Radios herunterladen und lokal speichern. Ggf. umwandeln in eine quadratische jpg-Datei (max.1MB)
2.) URL des Web-Radios in die Zwischenablage kopieren. (Markieren und STRG-C)
Anmerkung: Wenn der Link ein Playlistenformat "m3u" oder "pls" ist, muss der darin enthaltene Stream-Link ausgelesen werden da sonst nicht das Logo auf der Player-Leiste angezeigt wird (m3u bzw. pls speichern und mit z.B. Windows-Editor öffnen).
3.) Auf die Mikrofon-Seite gehen und mit dem + Zeichen dann den New Station Dialog starten.
|
Name: Radio StationName |
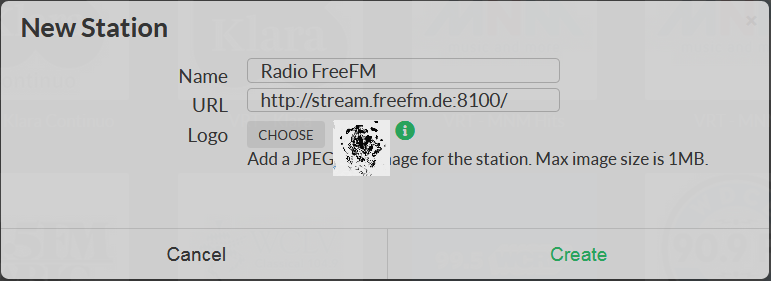 |
Komplette Radioliste importieren / exportieren
Beim Import ist es ausreichend wenn die pls-Dateien enthalten sind und die Logos der Stationen in den vorgengebenen Unterordnern liegen.
var\lib\mpd\music\RADIO\*.pls
var\local\www\imagesw\radio-logos\*.jpg
Interessante Zusatzfunktionen
SSH Zugriff einschalten
![]() > Configure > System
> Configure > System
Local Services (section)
SSH term server: ON &> SET
OPEN Web SSH terminal (Auf OPEN klicken und der Web SSH Zugang wird aufgerufen)
Zugriff von lokalen PC um Befehle auszuführen wird nicht unbedingt PuTTY benötigt da moode schon Shell in a Box installiert hat.
Jetzt kann per Web SSH http://moode:4200/ oder PuTTY (als BASH-Shell) oder WinSCP (Datei-Explorer) darauf zugegriffen werden.
Eines der beiden Programm starten.
Server: moode
Login:
User: pi
Passwort: moodeaudio
Partitonsgrößen nach dem Kopieren mit Rufus
Um die komplette SD-Karte nutzen zu können sollte die 2 Partiton mit einem externen Linux vergrößert werden. GParted eignet dazu bestens ;-) ->
-> 
Update des Systems
In der Shell kann das System upgedatet werden. Der installierte Chromium-Browser stört sich mit den update daher vorab deinstallieren.
(ggf. muss die Partition vergrößert werden!)
sudo apt -y autoremove --purge chromium-browser
sudo apt -y update && sudo apt -y upgrade (Während des updates wird über die Modifikation von www.conf und minidlna.conf Dateien nachgefragt. default-N -> N)
sudo reboot
moOde remote herunterfahren
1) Über die Oberfläche einfach auf m ->Power -> SHUTDOWN klicken
2) Von einem PC aus wird ein commandline utility klink oder plink benötigt:
Eine Verknüpfung mit folgender Zeile erzeugen
[Pfad]klink.exe -ssh -auto-store-sshkey -batch -pw moodeaudio pi@moode "sudo poweroff"
Mit plink sollte beim ersten Aufruf der Parameter -batch nicht verwendet werden da sonst der SSH-Key nicht gespeichert werden kann!
[Pfad]plink.exe -ssh -auto-store-sshkey -batch -pw moodeaudio pi@moode "sudo poweroff"
Excel-Datei um Streams einzutragen
Diese Excel-Datei kann Streams zum lokalen moOde Player hoch laden (Funktion ohne Gewähr !)
Filesystem-Info's und Speicherort der Daten
Radio-Listen:
moOde Player speichert die Informationen über die Streams in Playlist-Dateien (*.pls) im Ordner:
/var/lib/mpd/music/RADIO/
Playlisten:
In folgendem Ordner werden die Playlisten gespeichert:/var/lib/mpd/playlists
Bilder-Ordner:
Speicherort /var/www/images/radio-logos
Datenbank für die Bilderinfo
Admin-Rechte bekommen:sudo su
Die SQLlite Datenbank öffnensqlite3 /var/local/www/db/moode-sqlite3.db
Ein paar hilfreiche SQL-Befehle
Die Radio-Liste komplett leeren (nicht empfohlen)delete from cfg_radio;
Alle Einträge löschen bis auf bestimmte ID's (499 sollte nicht gelöscht werden)delete from cfg_radio where id not in (187,188, 499);
Bestimmten Eintrag löschendelete from cfg_radio where id = 501;
Spalten-Überschriften einschalten
.headers on
Mit der folgenden Abfrage werden alle Einträge aufgelistetselect * from cfg_radio;
Neuen Eintrag in die Datenbank schreiben:
Wichtig die blau hinterlegen Einträge müssen natürlich für den jeweiligen Sender angepasst werden!station : 'http://stream.freefm.de:8100/'name : 'FreeFM'
type : 's'
logo : 'local' ausser wenn ein 2.mal auf das selbe Logo verwiesen wird dann den Pfad angeben "images/radio-logos/Senderlogo.jpg"
Dieser SQL-Term frägt die größte ID der Tabelle ab und addiert um den Wert 1 und fügt einen neues Datensatz an.
insert into cfg_radio selectt max(id)+1,'station','name','s','local' from cfg_radio;
Würde folgenden Eintrag ergeben:insert into cfg_radio select max(id)+1,'http://stream.freefm.de:8100/','FreeFM','s','local' from cfg_radio;
SQlite verlassen mit Tastenkombination STRG-D verlassen
Tip: Die moode-sqlite3.db kann auch mit WinSCP heruntergeladen werden und mit den "DB Browser für SQLite - PortableApp" betrachten und bearbeitet werden
Zusätzliche Infos
* WLAN-Info steht in der moode-sqlite3.db Tabelle cfg_network