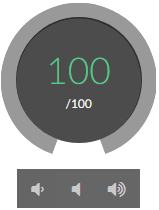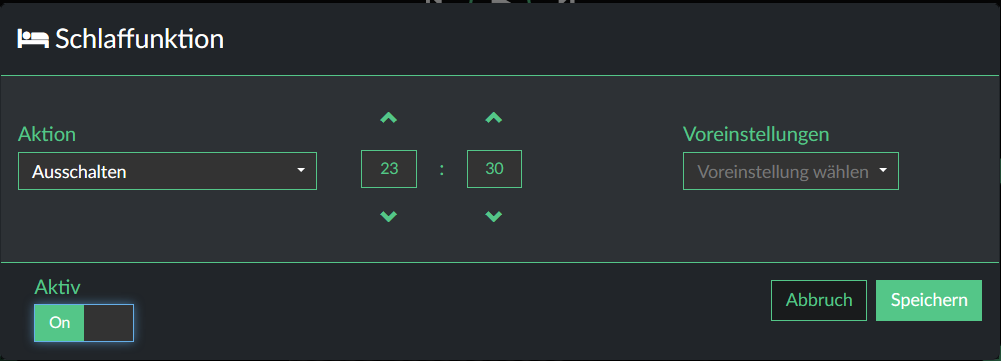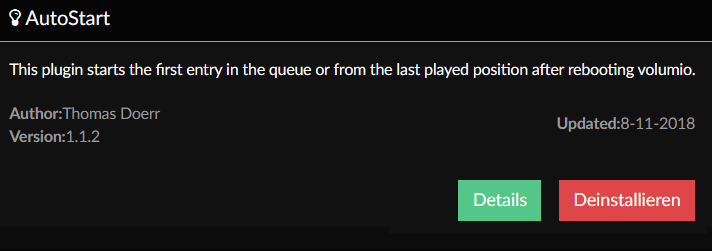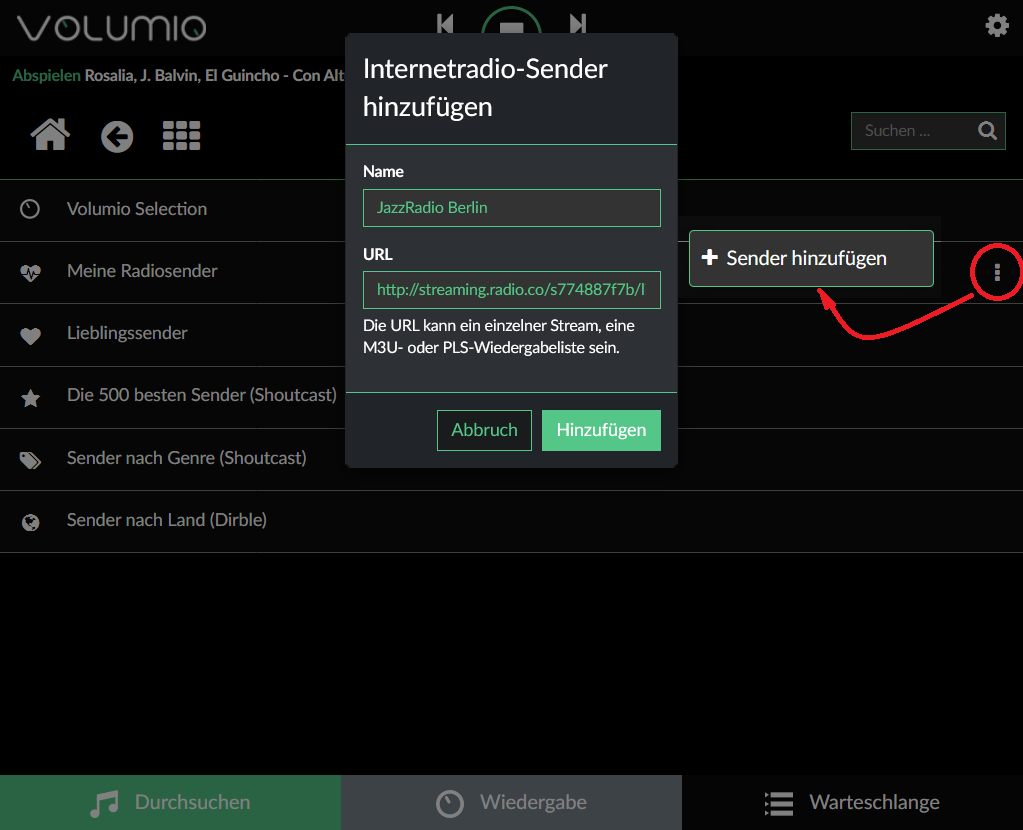Volumio installieren und Einrichten:
1. Download von volumio.org.
2. Kopieren auf die MicroSD Karte via Rufus (portable).
3. MicroSD Karte in den Slot am Raspberry Pi einstecken und dann mit Strom versorgen.
4. LAN-Kabel einstecken und im Webbrower die Adresse http://volumio aufrufen.
5. Durch das Einrichtungsmenü gehen. Vieles ist schon korrekt vorgegeben.
Anmerkungen:
* Radio-Streams werden nicht in die Favoriten ❤ unter Home eingefügt !
Sie werden im Untermenü Internetradios -> Lieblingssender abgelegt
(Weiter unten (Favoriten | Internetradios -> Lieblingssender) ist beschreiben wie es doch geht ;-)
* Da ein Raspberry Pi 4 recht heiß wird empfiehlt sich der 3er.
Audio-Ausgabemöglichkeiten von Volumio:
Interne Audioausgabe:
Audio Jack: leider keine gute Tonqualität
HDMI: benötigt natürlich auf der Gegeseite einen HDMI-Eingang: Gute Tonqualität
Bluetooth: Nicht vorhanden (hier empfiehlt sich der MoOde Player)
Externe Audioausgabe:
z.B. HifiBerry DAC+: Gute Tonausgabe
Menü Einstellungen > Wiedergabe aufrufen
Lautstärke Einstellungen muss auf Software eingestellt werden da sonst die Lautstärke nicht über das Webfrontend verändert werden kann.
SAMBA-Zugriff für Volumio auf einen Windows PC:
Einstellungen in Windows 10
Vorgaben für das Bsp.:
PC-Name: MusicPC
Benutzer-Name: User
Benutzer-Passwort: *** (es muss eines vergeben sein!)
Freigabe des Benutzer-Ordner USER damit auf den z.B. Musik-Ordner zugegriffen werden kann
Im Windows-Explorer rechte Maustaste auf Musik > Eigenschaften => Register Freigabe > Freigabe... Button anklicken > Personen für die Freigabe auswählen z.B. User und Freigabe anklicken.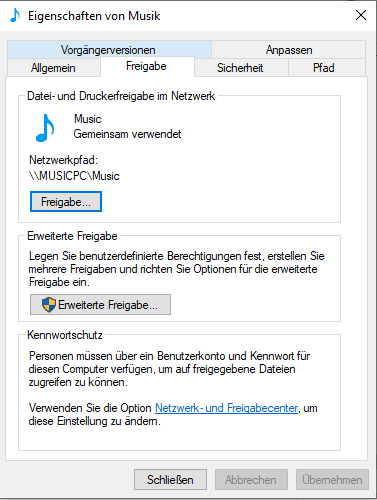

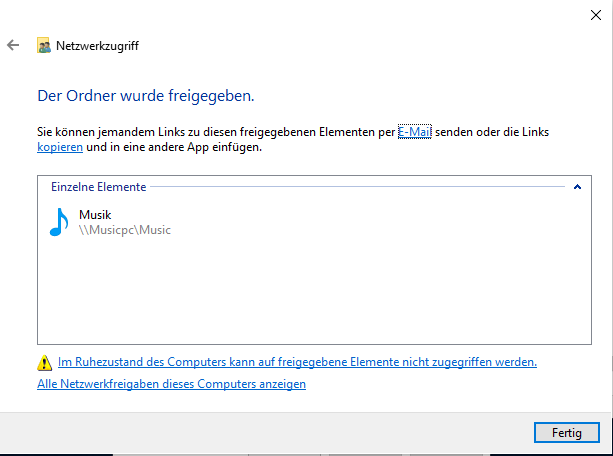
Hinweis: An einem weiteren PC im Netzwerk prüfen ob die Zugangsdaten funktionieren
Einstellung in Volumio
![]() Einstellungen > MEINE MUSIK > + Neues Laufwerk hinzufügen
Einstellungen > MEINE MUSIK > + Neues Laufwerk hinzufügen
Wenn Volumio im selben IP-Bereich liegt kann der PC-Name eingetragen werden sonst die IP-Adresse.
Alle weiteren Eintragungen siehe Bild.
Datei-Zugriff auf Volumio:
| Im Windows-Explorer einfach in die Adresszeile: \\volumio eintippen und mit Enter offnen. Die Ordner sind selbsterklärend. |
 |
NAS-Zugriff auf eine Synology (DiskStation Manager)
Funktioniert so leider doch nicht :-(
Damit Volumio von einer Synology Diskstation Musik abspielen kann muss dort der NFS-Zugang aktiviert werden.
Artikel siehe synology.com und volumio.github.io
Interessante Zusatzfunktionen
Warteschlange als ständige Playliste:
Wird Volumio nur als Webradio-Player verwendet können einfach alle geünschten Sender nacheinander in die Warteschlange aufgenommen werden. Die Warteschlange bleibt auch bei enen Reboot /Shutdon erhalten. Sollte die Warteschlange gelöscht werden müssen alle Sender wieder einzeln hinzugefügt werden!
Eigene Wiedergabeliste (Playliste) für Webradios durch Warteschlange erzeugen
Damit nicht immer der Name in das Suchen-Feld eingegeben werden muss kann eine Playliste der Sender erstellt werden. Hierbei ist auf die Reihenfolge zu achen, da diese im Nachhinein über die Volumio-Oberfläche nicht geändert werden kann!
1. Auf Menüpunkt Durchsuchen klicken
- Unter Internetradio gibt es verschiedene Listen (Volumio Selection, Die 500 besten Sender (Shoutcast), Sender nach Genre (Shoutcast), Sender nach Land (Dirble)
- Am einfachsten den Sender in das Suchen-Feld eintippen. Sollte es keinen Treffer geben nach alternativen Namen googeln bzw. Leerzeichen einfügen oder. nur einen Teil des Namens eintippen.
2. Wenn der Sender angezeigt wird rechts auf die 3 Punkte klicken und "Zu Warteschlange hinzufügen" auswählen.
2. Alle gewünschten Webradio's nacheinander zur Warteschlange hinzufügen.
(3.) Ggf. eigene Webradios welche nicht in Shoutcast oder "Sender nach Land" gelistet sind einfügen. (siehe Meine Webradios)
4. Warteschlange
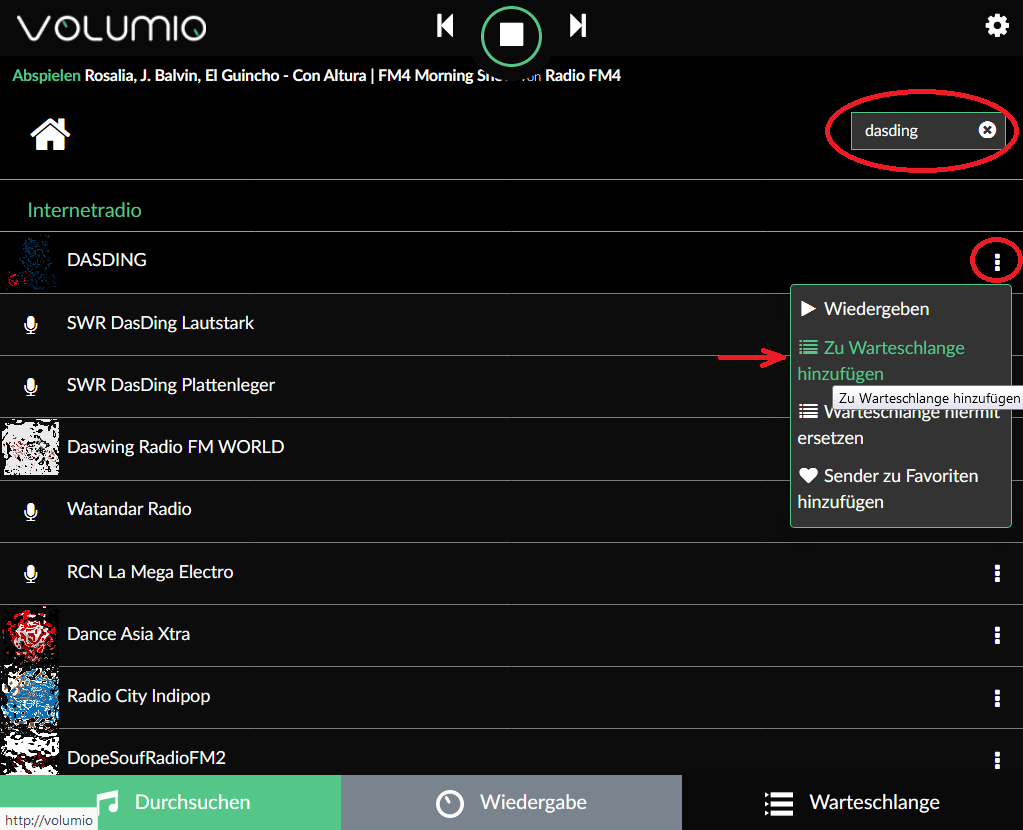 |
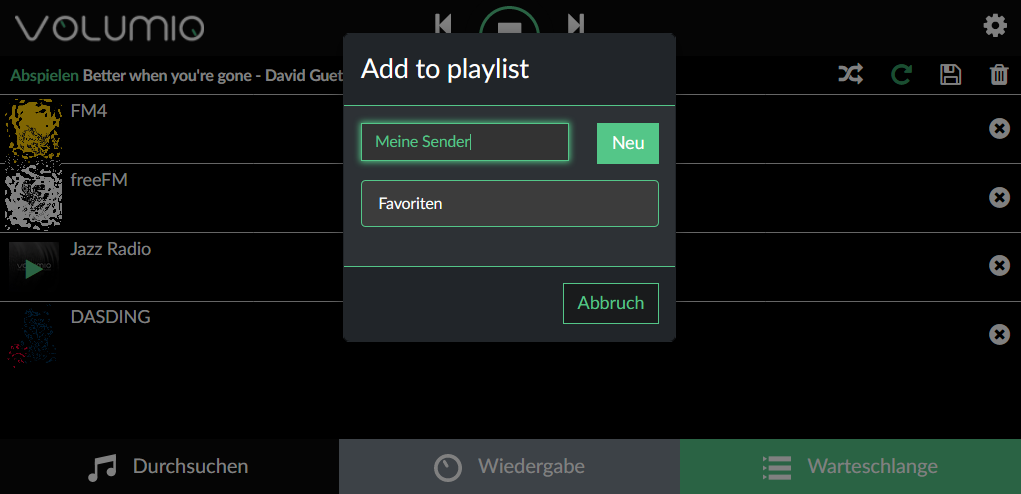 |
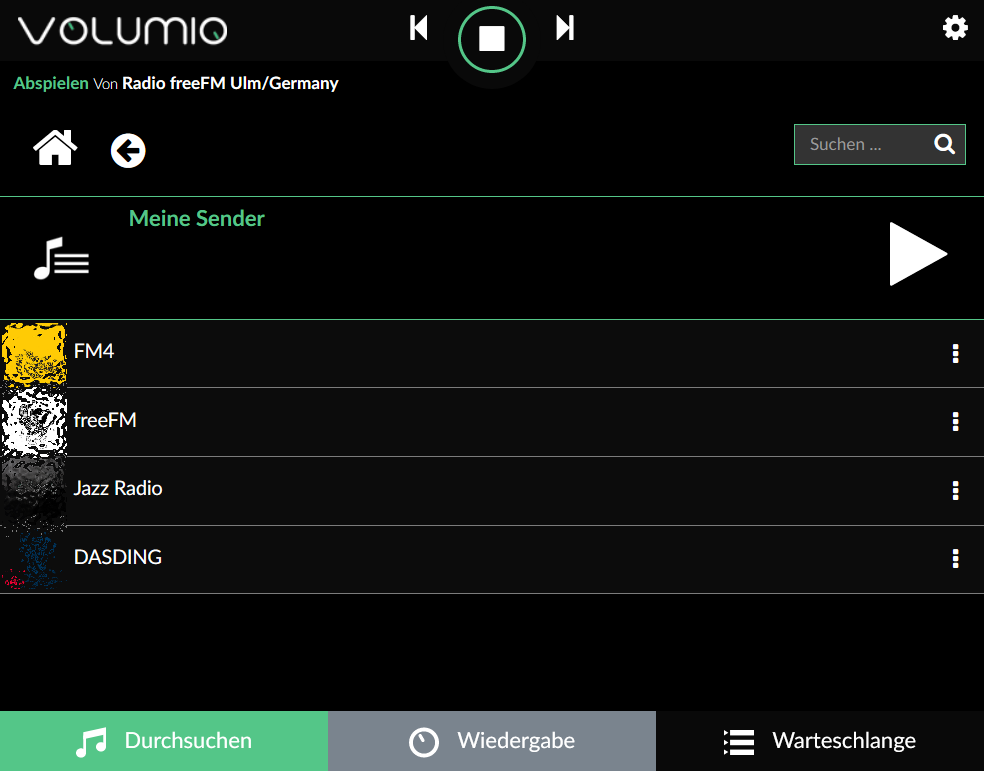 |
Meine Webradios
In verschiedenen Untergruppen sind viele aber nicht alle Webradios gelistet. Genauso kommt es vor dass Sender zeitweise nicht gefunden werden. Um diesen Umstand zu umgehen können eigene Einträge in Meine Webradios erstellt werden (Ansicht als Liste !).
Favoriten | Internetradios -> Lieblingssender
Über die Weboberfläche ist es nicht möglich direkt Einträge von Sendern in die Favoriten ❤ zu machen. Via Kontextmenü kann ein Sender in die Lieblingssender (Internetradios) aufgenommen werden.
Es ist jedoch möglich eine Verknüpfung der Lieblingssender auf Favoriten zu setzen (oder umgekehrt ;-).Danach sind beide Einträge identisch.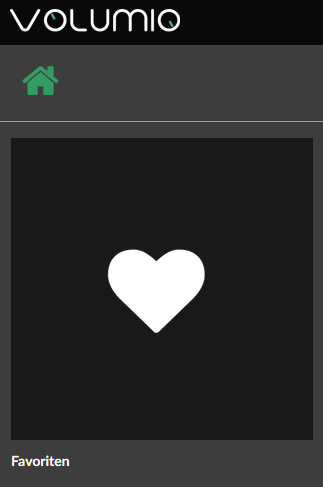

Hierfür wird der SSH Zugang benötig. Es muss eine Terminal-Sitzung zu Volumio gestartet werden. Dann folgende 2 Befehle starten
1. Die Datei Favoriten löschen
2. Einen symbolischen Link von Lieblingssender nach Favoriten setzen
rm -f /data/favourites/favourites ln -s /data/favourites/radio-favourites /data/favourites/favourites
Sonstige Einstellungen
Übermittlung von Benutzerdaten
System -> (Privacy Settings)
System Aktualisierung
System -> (System Aktualisierung) => Suche Aktualisierung
Startsound
System -> (Startmelodie)
SSH Zugang:
Dieser muss vorab freigeschaltet werden.
Einfach auf http://volumio/dev gehen und dort den SSH-Zugang freigeben indem auf SSH ENABLE geklickt wird.
Jetzt kann per PuTTY oder WinSCP darauf zugegriffen werden.
Login:
User: volumio
Passwort: volumio
Windows-Verküpfung erstellen für einen SSH Zugang (Gelb markiert muss der wirkliche Pfad zur Putty.exe sein). Am einfachsten per Durchsuchen auswählen und die Parameter anfügen.
"Pfad_zu_putty\PUTTY.EXE" volumio@volumio -pw volumio
Speicherort der wichtigsten Dateien:
| Linux-Pfad | JSON-Format (ohne Leerzeichen und Zeilenumbruch !) | ||||
| Favoriten ❤ | /data/favourites/favourites | [{"service":"webradio", "uri":"STREAM.URL", "title":"RADIONAME", "albumart":"URL.JPG"}, {...}] |
|||
| Internetradio -> Meine Radiosender |
/data/favourites/my-web-radio | [{"service":"webradio", "name":"RADIONAME", "uri":"STREAM.URL"}] |
|||
| Internetradio -> Lieblingssender | /data/favourites/radio-favourites | [{"service":"webradio", "uri":"STREAM.URL", "title":"RADIONAME", "icon":"fa-microphone"}] |
|||
| Internetradio -> Volumio Selection | ? | [{"uri": "STREAM.URL", "title": "RADIONAME", "albumart": "URL.JPG", "service": "webradio", "name": "RADIONAME", "samplerate": "", "bitdepth": "", "channels": 0, "trackType": "webradio"}] |
|||
| Wiedergabelisten ♪Ξ (Mehrere möglich) |
/data/playlist/ | z.B.Meine Lieblingsradios ROT: Stream |
[{"service":"webradio", "uri":"STREAM.URL", "title":"RADIONAME", "albumart":"URL.JPG"}, |
||
| /data/playlist/ | z.B. PartyMukke BLAU: Datei (NAS) GRÜN: Datei (USB) |
[{"service":"mpd", "uri":"MUSIKPC/user/music/SONG.MP3", "title":"SONGTITEL", "artist":"'SONG.ARTIST", "album":"SONG:ALBUM", "albumart":"/albumart?cacheid=704&web='SONG.INTERPRET/SONG.ALBUM/extralarge&path=%2FNAS%2F%2FTexas%20Jim%20Lewis%2FCountyn%20Music%20Nostalgia&metadata=false"}, {"service":"mpd", "uri":"USB/SONG.MP3", "title":"SONGTITEL", "artist":"'SONG.ARTIST", "album":"SONG:ALBUM", "albumart":"/albumart?cacheid=704&web='SONG.INTERPRET/SONG.ALBUM/extralarge&path=%2FNAS%2Fpcname%2FTexas%20Jim%20Lewis%2FCountry%20Music%20Nostalgia&metadata=false"}] |
|||
| Warteschlange | /data/queue |
BLAU: Datei (NAS) ROT: Stream |
[{"uri": "mnt/NAS/MUSIKPC/user/music/SONG.MP3", "service": "mpd", "name": "SONGTITEL", "artist": "SONG.ARTIST", "album": "SONG:ALBUM", "type": "track", "tracknumber": 0, "albumart": "/albumart?cacheid=710&web=sONG%20ARTIST//extralange&path=%2FNAS%MUSIKPC%SONG%20ARTIST&metadata=false"=, "duration": 237, "samplerate": "44.1 kHz", "bitdepth": "24 bit", "trackType": "mp3", "channels": 2}, {"uri": "http://URL:STATION", "title": "RADIO:STATION", "albumart": "http://URL.JPG", "service": "webradio", "name": "RADIO:STATION", "samplerate": "", "bitdepth": 0, "channels": 0 }] |
||
| System-Info: Allgemeine Einstellungen |
/data/configuration\system_controller/system/config.json | z.B. Version |
"system_version": { "type": "string", "value": "2.599"} |
Pfad-Infos
| Windows-Pfad | Linux-Pfad (Hardlinks zu Musik-Dateien) |
Linux-Pfad (Bilder) | ||||
| NAS | \\volumio\NAS | /mnt/NAS | /data/albumart/folder/mnt/NAS | |||
| MiroSD Karte | '\\volumio\Internal Storage' | /mnt/INTERNAL -> /data/INTERNAL | ||||
| USB | \\volumio\USB | /mnt/USB -> /media |
Eigene Logos auf Volumio speichern
Volumio leitet Bilder die im Ordner backgrounds oder in einem Unterordner darin abgelegt sind nicht um.
| Windows-Pfad | Linux-Pfad | URL-Pfad | ||||
| Hintergrundbilder | (nicht vorhanden!) | /data/backgrounds | http://volumio/backgrounds/logos/STREAM.JPG |
volumio remote herunterfahren
1) Über die Oberfläche einfach auf (ggf. ![]() ) Herunterfahren->Ausschalten klicken
) Herunterfahren->Ausschalten klicken
2) Von einem PC aus wird ein commandline utility klink oder plink benötigt:
Eine Verknüpfung mit folgender Zeile erzeugen
[Pfad]klink.exe -ssh -auto-store-sshkey -batch -pw volumio volumio@volumio "sudo poweroff"
Mit plink sollte beim ersten Aufruf der Parameter -batch nicht verwendet werden da sonst der SSH-Key nicht gespeichert werden kann!
[Pfad]plink.exe -ssh -auto-store-sshkey -batch -pw volumio volumio@volumio> "sudo poweroff"
Excel-Datei um Radio-Streams in Favoriten bzw. Lieblingssender einzutragen
Diese Excel-Datei kann Radio-Streams zum lokalen Volumio Player hoch laden.
Es muss allerdings VBA erlaubt werden und in der Zip sind weitere benötigte Programme enthalten (PuTTY, Curl und iconv)
Funktion ohne Gewähr !