Ist nur über die CMD-Shell möglich.
Doch es geht dadurch recht einfach.
1.) Ein CMD-Shell öffnen. (Zur Sicherheit als Administrator)
2.) Profile auflisten:
Über den Befehl netsh wlan show profiles werden die gespeicherten Profile aufgelistet.
(In eine Datei auf dem Desktop netsh wlan show profiles > %USERPROFILE%\desktop\wlan.txt)
3.) Löschen
Über den Befehl netsh wlan delete profile name= „WLAN-Profil Name“ wird dieses Profil gelöscht
Per CMD-Shell
Für eine Speicherung in der "Cloud" muss nicht zwangsläufig die Software des Provider verwendet werden. Bietet der Web-Povider den WebDAV Dienst an kann über die CMD-Shell recht simpel eine Verbindung zum Hoster eingerichtet werden.
Hierzu wird der NET USE Befehl verwendet. Es werden mid. 4 zusätzliche Angaben benötigt.
1.) Es muss ein Laufwerksbuchstabe:(mit abschließendem Doppelpunkt) angegeben werden auf den das WebDAV-Verzeichnis gemountet werden soll
2.) Die Internetadresse wird vom Provider bereit gestellt
3.) Das Passwort muss ebenfalls beim Provider erfahren / erstellt werden
4.) Der Benutzername wird meist auch vom Provider vorgegeben
(5.) Soll die Verbindung dauerhaft, also auch nach einem Reboot, bestehen wird der Parameter /persistent:yes benötigt
net use s: https://fileserver.xy.meinprovider.de/dav /user:Benutzername geheimesPasswort
mit Leerzeichen im Passswort
net use s: https://fileserver.xy.meinprovider.de/dav /user:Benutzername "geheimes Passwort"
Wurde die WebDAV-Verbindung dauerhaft auf ein Laufwerksbuchstabe gemappt kann über folgenden Befehl das verbundene Laufwerk wieder gelöscht werden.
net use s: /delete
Es geht auch mit mit der Maus ;-)
In diesem Beispiel wird mit der MagentaCloud eine WebDAV-Verbindung eingerichtet
| 1.) Datei-Explorer öffnen und zum "Dieser PC" bzw. "Computer" wechseln. Dort mit der rechten Maustaste auf "Netzwerklaufwerk verbinden ..." auswählen 2.) Im Dialog-Fenster müssen ein paar Angaben gemacht werden - Laufwerks-Buchstabe auswählen z.B s:. (Dann ist der Inhalt der Clound immer unter diesen Laufwerk zu erreichen) - Ordner festlegen es ist immer eine Internetadresse sein "https://webdav.magentacloud.de" - Verbinungd bei Anmeldung wiederherstellen > anklicken. (Damit dieser Vorgang nicht immer wiederholt werden muss) - Verbindung mit anderen Anmeldeinformationen herstellen > anklicken. (Nicht die lokalen Anmeldedaten verwenden. Nach Abschluss wird danach gefragt) |
 |
3.) Es wird jetzt in der Laufwerksliste das Laufwerk s: angezeigt mit dem Inhalt der Cloud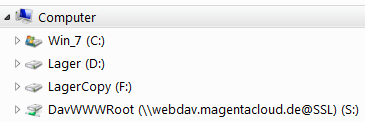 |
 |
| Löschen geht auch wieder sehr einfach. Auf das Laufwerk mit der rechten Maustaste klicken und trennen auswählen. |
Besonderheiten:
MagentaCloud
Um WebDav verwenden zu können muss ein Passwort im Telekom-Login Gruppe weiter Passwörter WebDAV-Passwort vergeben sein!
Damit auch Vertipper gefunden werden ;-)
webdev,webdaf
Bei der Umstellung auf SSD Festplatten tritt dieses Problem wieder auf da diese im Vergleich zu HDD's deutlich kleiner in ihrer K apazität sind.
apazität sind.
Was kann getan werden. Aufräumen!
1.) Datenträgerbereinigung (cleanmgr.exe) ausführen (Einfach das Wort in das Suchfenster eintippen. Wenn es auftaucht oben anklicken und ausführen.
-> „Systemdateien bereinigen“ anklicken und wenn es dann fertig ist einfach alles markieren und mit OK die Bereinigung durchführen.
2.) Windows-Temp-Ordner leeren. %windir%\temp in Adresszeile eintippen
-> Öffnen und mit STRG-A alles markieren und mit „Shift entf“ (Großschreibung + entf) löschen. Das geht deutlich schneller da die Dateien nicht in den Papierkorb verschoben werden.
3.) CCleaner Portable entpacken und ausführen.
-> Cleaner -> Analyse -> Run Cleaner
4.) Es gibt noch einen persönlicher Temp-Ordner.
-> Explorer starten und in die Adresszeile %temp% eintippen. Dort alles löschen wie im Windows-Ordner (Muss/kann für alle Profile gemacht werden).
Das Umschalten des Soutputputs ist mit merhere Klicks recht aufwendig. Zwei Verknüpfungen auf dem Desktop erleichtern die recht einfach.
1.) NirCMD von Nirsoft herunterladen und in einem Odner exportierten.
2.) Ggf. einen prägnanten Namen für das Ausgabegerät vergeben. Dies wird in den Sounds Einstellungen gemacht (control mmsys.cpl)
(Ausgabegerät auswählen und unter Eigenschaften den Namen anpassen)
3.) Jeweils eine Verknüpfung für das Ausgabegerät erstellen z.B. ("C:\Program Files\nircmd\nircmd.exe" setdefaultsounddevice "HDMI")
Die Icons für Sound-Ausgabegeräte sind in "%SystemRoot%\System32\mmres.dll" abgelegt
Viele Programme erweitern das Kontextmenü für die eigenen Zwecke. Dadurch wird das Kontextmenü unnötig erweitert. Diese Erweiterungen können in der Registry gelöscht werden.
Regedit starten und zum Pfad
HKEY_CLASSES_ROOT\*\shellex\ContextMenuHandlers
wechseln
Ein einfaches Tool ist MenuMaid.
Nach der Installation in den Ordner C:\Program Files (x86)\Sound Doctrine\MenuMaid wechseln die Menumade.exe in einen anderen Ordner kopieren und unistall.exe ausführen um das Programm samt restlichen Dateien wieder löschen.