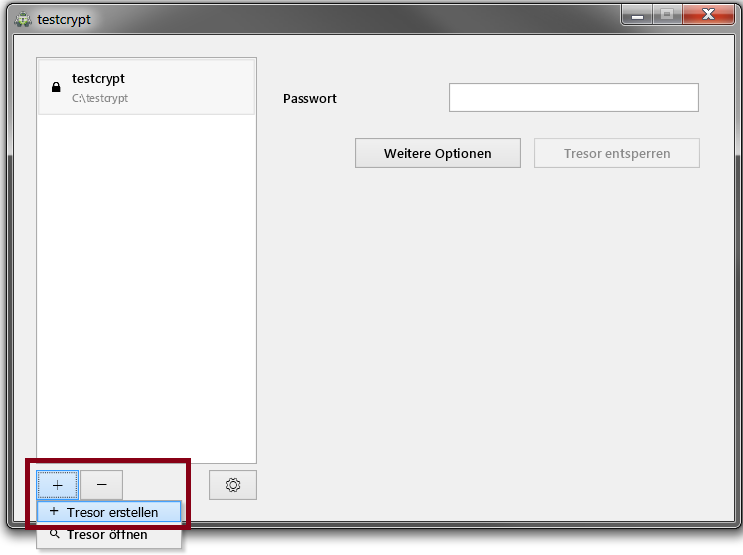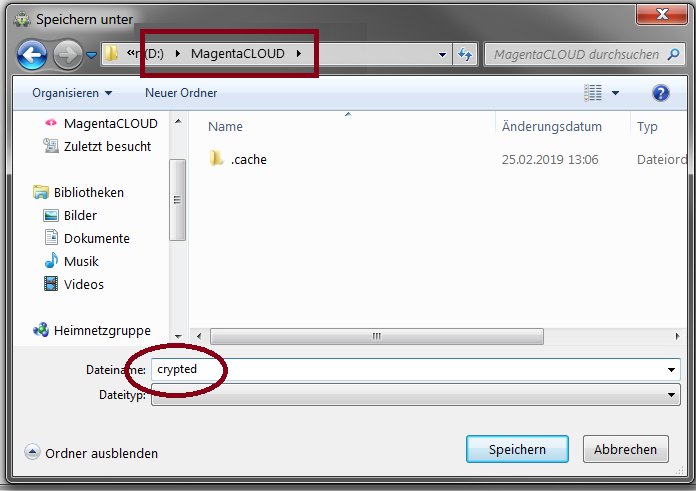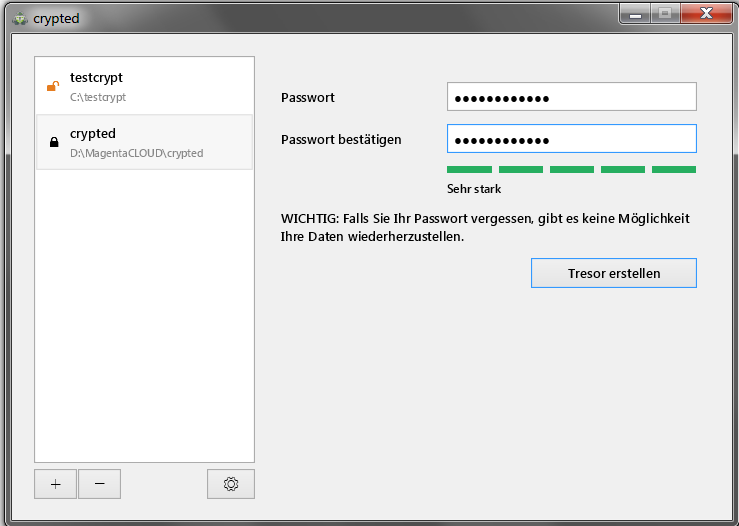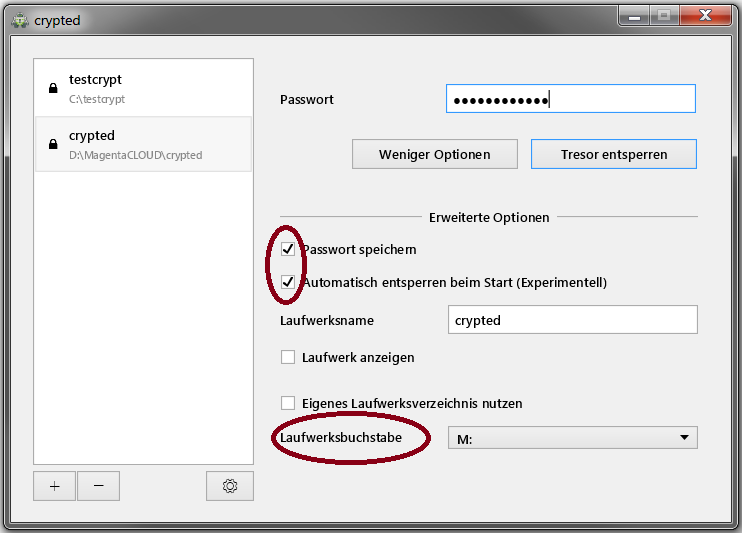Für eine Datensicherung in die Cloud gibt es viele Anbieter. Meine bevorzugte Wahl ist die MagentaCLOUD da die Server in Deutschland liegen und die Telekom 10 GB (25 GB für Telekom-Kunden) Speicherplatz kostenfrei anbieten. In diesem Tutorial wird MagentaCLOUD als Bsp.-Cloud verwendet. (Google Drive (USA) bietet 10 GB kostenfrei an. Mega (Neuseeland) mit 50 GB)
Verschlüsselung mit Cryptomator und FreeFileSync
Die hier beschriebene Methode benötigt auf dem eigenen PC / Server mind. noch einmal den selben Speicherplatz für die verschlüsselten Daten. Die Daten werden nicht durch den Cloud-Dienst verschlüsselt sondern durch Cryptomator auf dem eigenen Rechner. Per FreeFileSync oder ähnlichem Backupprogramm werden die Daten in das vom Cryptomator erzeugte Laufwerk bzw. Ordner kopiert.
Was muss alles getan werden um die eigenen Daten verschlüsselt auf einem Server zu lagern. Für den Clound-Dienst wird eine Account benötigt. Beim 1. Start des Cloud- Programms werden die Login-Daten abgefragt. Dies muss vorab online eingerichtet werden. Alle drei Programm arbeiten unabhängig voneinander!
Verschlüsselung mit Viivo
Die hier beschriebene Methode benötigt auf dem eigenen PC / Server ungefähr nocheinmal den selben Speicherplatz für die verschlüsselten Daten. Die Daten werden nicht durch den Cloud-Dienst verschlüsselt sondern durch Viivo auf dem eigenen Rechner. Viivo kopiert die Daten verschlüsselt in den Cloud-Ordner.
Was muss alles getan werden um die eigenen Daten verschlüsselt auf einem Server zu lagern. Für beide Dienste wird eine Account benötigt. Beim 1. Start beider Programme werden die Login-Daten abgefragt. (Muss danach per Email bestätigt werden).
Beide Programm arbeiten unabhängig voneinander.
A. Einen Cloud-Dienst installieren und den lokalen Speicherort für den Datenaustausch des Dienstes festlegen. z.B. D:\MagentaCLOUD
Nachdem das Programm MagentaClound installiert und eingerichtet wurde muss an diesem nichts mehr eingestellt werden
B. Viivo installieren.
C. Festlegen der zu sichernden Ordner
Hier im BSP. sollen die Ordner Dokumente und Musik des Benuzters USER verschlüsselt gesichert werden
D. Viivo Schritt für Schritt Anleitung.
1. Sicherungs-Ordner Dokuments und Music als Unter-Ordner im MagentaCLOUD-Ordner im Datei-Explorer anlegen
2. In ViIvo den Menüpunkt Lockers makrieren und + Create New anklicken
3. Jetzt den Ordner auswählen indem die verschlüsselten Daten abgelegt werden sollen (Select a folder to secure:) -> Next
z.B. D:\\MagentaCLOUD\Music
4. Yes anklicken -> Next (Ja ich will eine lokale Kopie der unverschlüsselten Daten halten. Ist eigentlich der Original-Daten-Ordner)
5. Den Ordner auswählen mit den Daten welche in die Cloud gesichert werden sollen (z.B. C:\Users\[USER]\Music) -> Next
6. Auf dem Abschluß-Fenster muss jetzt links der Ordner mit den zu sichernden Daten stehen und rechts der cloud-Ordner -> Finish
Beendet die Einstellungen und Viivo kopiert die Daten jetzt verschlüsselt in den Clound-Odner.
7. Mit weiteren Ordner gleich fortfahren.
Bildabfolge:
Unterordner im Cloud-Basisordner anlegen
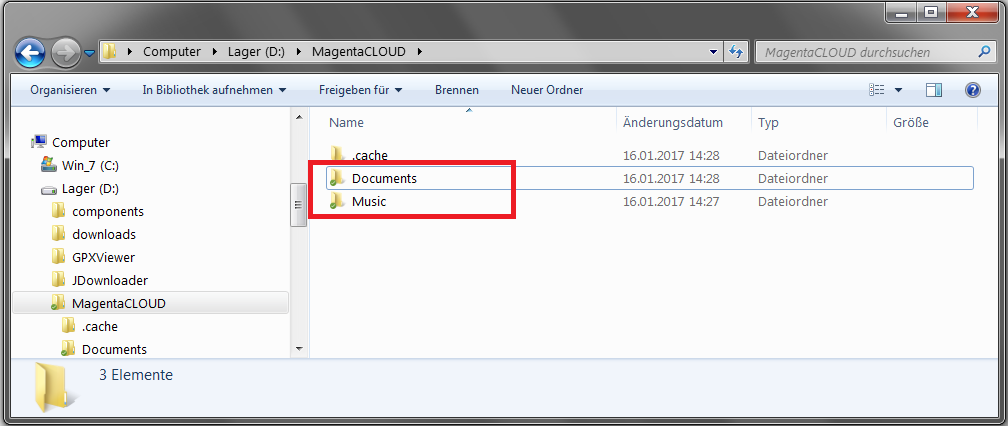
Neue Verschlüsselung erstellen
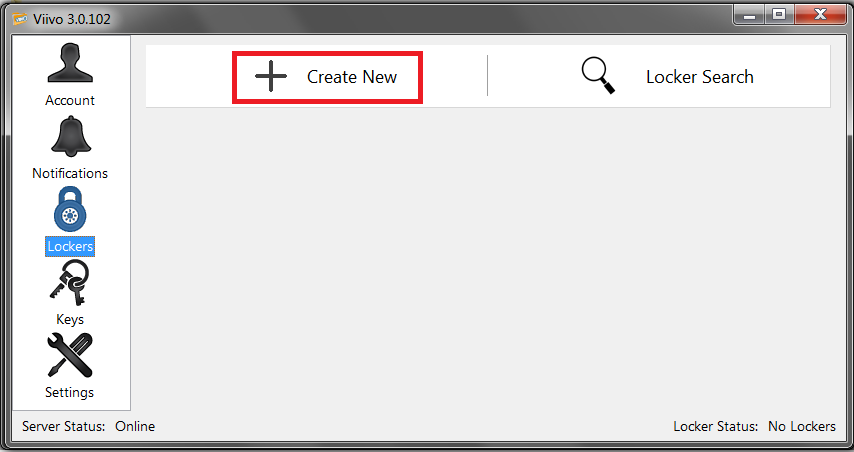
Ordner auswählen für die verschlüsselten Dateien (Cloud-Unterordner)
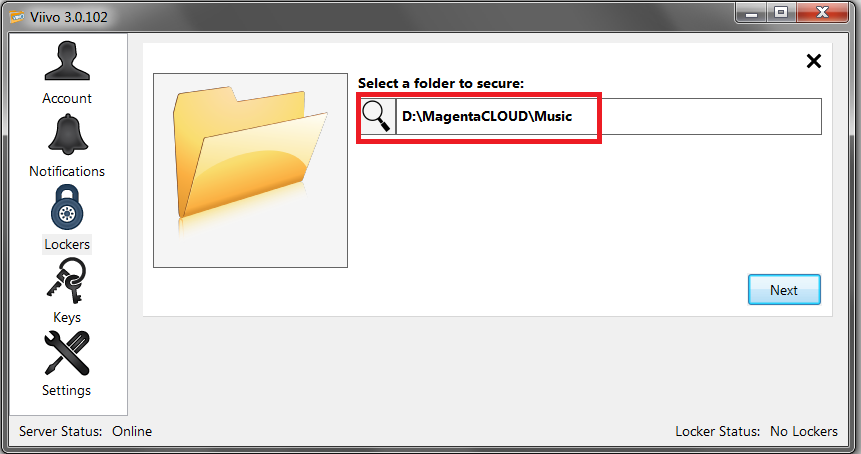
Dateien sollen kopiert werden und nicht nur verschlüsselt
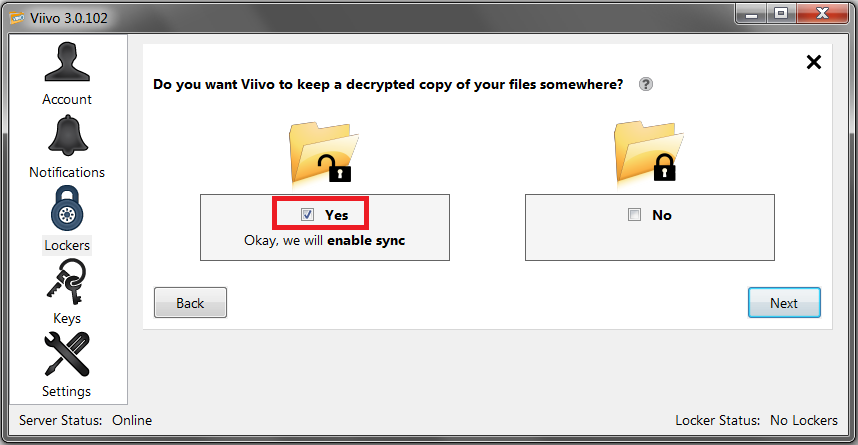
Ordner auswählen welcher die zu sichernden Dateien enthält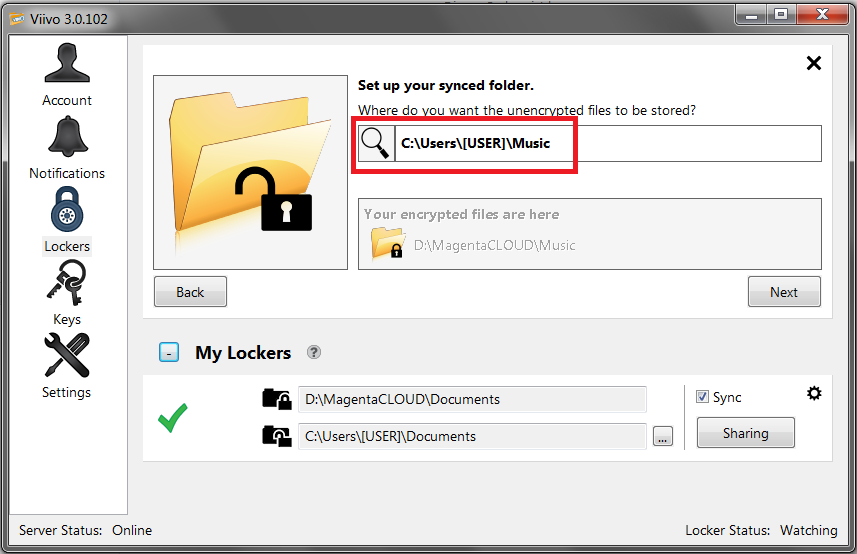
Abschluss der Einstellungen mit Animation ;-)
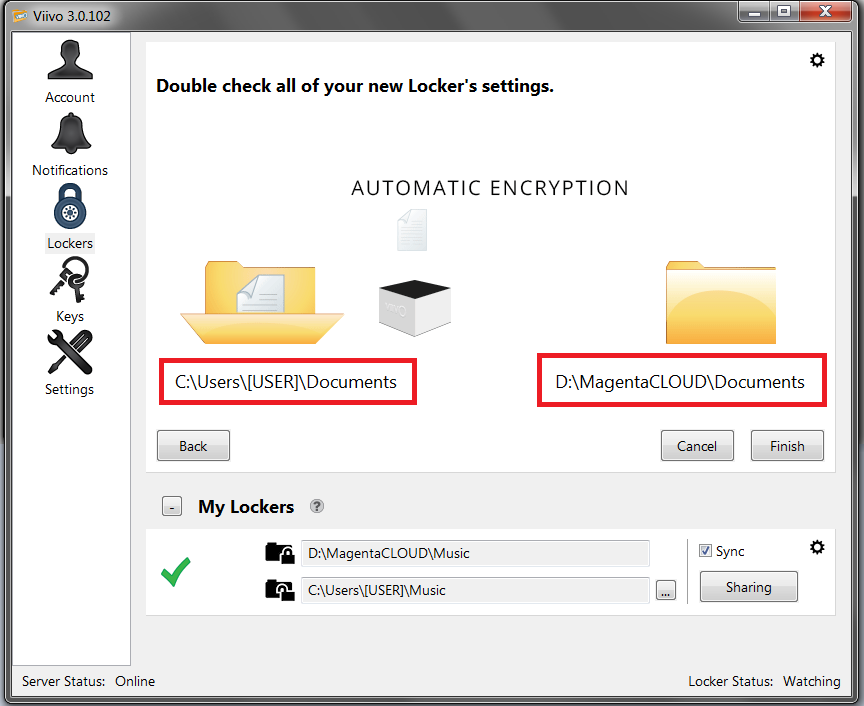
Bsp. für 2 Ordner die von Viivo kopiert und verschlüsselt werden