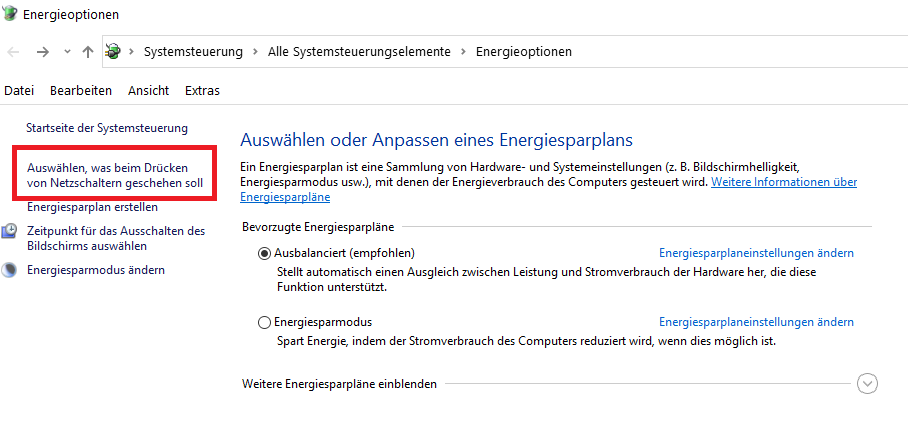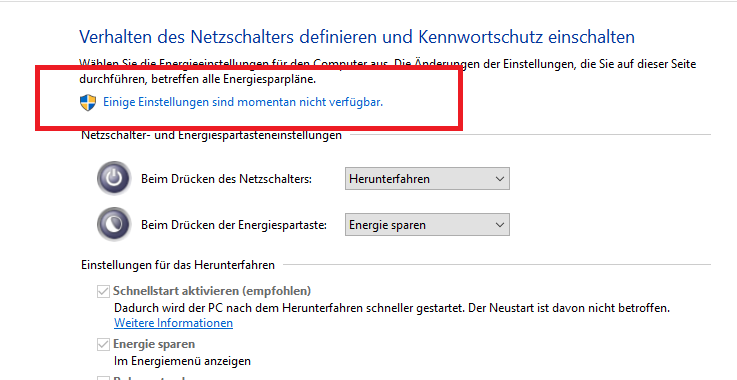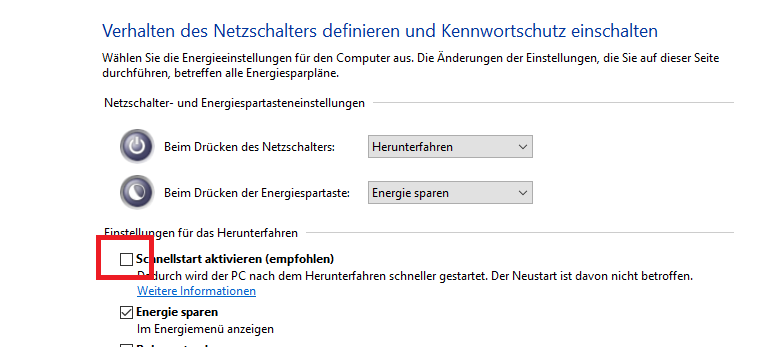Systemsteuerung
Die alte Systemsteuerung ermöglicht nach wie vor, dass auf die alten Einstellungsmöglichkeiten zugegriffen werden kann
Einfach im Suchenfenster systemsteuerung eintippen und starten
Folgene Einstellung ist nicht per darüber erreichbar
Geräte und Drucker
Über die Einstellungen ->"Bluetooth und Geräte > Ducker und Scanner wird die neue Darstellung aufgerufen.
Wenn aber das klassische "shell:::{A8A91A66-3A7D-4424-8D24-04E180695C7A}" Fenster geöffnet werden soll geht das über den Befehl:
im Ausführenfenster (Win-R) folgenden Befehl ausführen shell:::{A8A91A66-3A7D-4424-8D24-04E180695C7A}
Zusatzinfo:
Die Druckverwaltung kann per printmanagement.msc gestartet werden
Wenn es Probleme mit den Windows Systemdateien gibt, könnte folgendes Abhilfe schaffen.
Im CMD-Fenster als admin folgendes ausfürhen
sfc /scannow
Bei Fehlern folgendes ausführen
DISM.exe /Online /Cleanup-image /Restorehealth
Wenn das nicht klappt per "Media Creation Tool 10 /11" ein ISO File erstellen.
Diese ISO einbinden auf z.B. f: und Befehl nochmal ausführen mit neuer Quelle
DISM.exe /Online /Cleanup-image /Restorehealth /Source:f:\sources\install.esd oder f:\sources\install.wim
Manchmal macht es Sinn Windows 10 komplett herunterzufahren und nicht in den Schnellstart-Hybridmodus.
Hierfür gibt es mehrere Möglichkeiten.
A.) Jeweils einmalig
1.) Per Tastenkombination.
Beim Beenden / Neustart einfach die SHIFT-Taste ⇧ gedrückt halten.
2.) Per Shutdownbefehl
shutdown.exe /s /f /t 1
B.) Dauerhaft
Von Hand
Per Registry Befehl
folgenden Schlüssel auf 0 stellen
[HKEY_LOCAL_MACHINE\SYSTEM\ControlSet001\Control\Session Manager\Power]
"HiberbootEnabled"=0
 (Recsklick -> Ziel speichern unter)
(Recsklick -> Ziel speichern unter)
Leider löscht der Defender auch immer mal wieder Dateien die nicht gelöscht werden sollen. Diese müssen einfach in die Ausschluss-Liste aufgenommen werden.
Ein paar Schritte durchs Menü oder einfach diesen Link öffnen ms-settings:windowsdefender :-)
1) Start ![]() > Einstellungen
> Einstellungen ![]() > Update und Sicherheit
> Update und Sicherheit ![]() > Windows-Sicherheit ( oder direkt per Klick auf den Defender-Button) => Viren- & Bedrohungsschutz
> Windows-Sicherheit ( oder direkt per Klick auf den Defender-Button) => Viren- & Bedrohungsschutz
2) Einstellungen für Viren- & Bedrohungsschutz : Einstellungen verwalten
3) Ausschlüsse : "Ausschlüsse hinzufügen oder entfernen"
Unter Ausschlüsse können einzelne Dateien, Ordner, Prozesse oder auch Dateitypen aus der Überwachung herausgenommen werden.
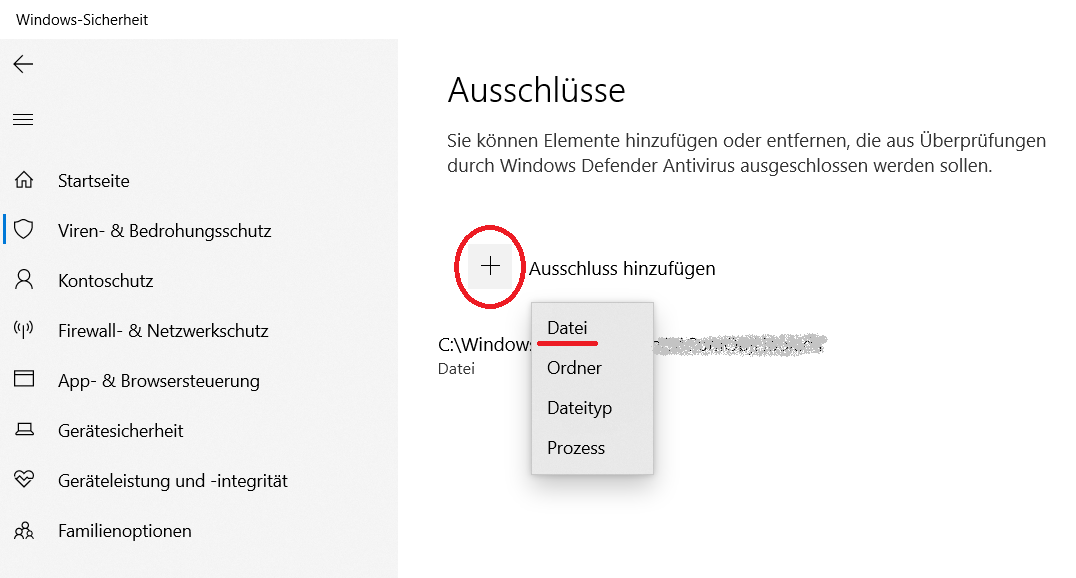
Auf einem Firmen-PC wird Cortana einfach nicht benötigt und sollte deshalb abgeschaltet werden. Damit eine Suche auf dem PC dennoch verwendet werden kann vorab einfach Open Shell installieren und das "alte" Menü mit Suchenzeile erscheint wieder.
0.) Open Shell installieren
1.) Auf der Taskleiste mit der rechten Maustaste klicken. Menü-Punkt Cortana anklicken und Ausblenden auswählen.
2.) Auf dem Sperrbildschirm Ausblenden.
Windows Einstellungen aufrufen (Windows-Taste & i). Dort Cortana anklicken. Abschnitt Sperrbildschirm auf Aus setzen
3.) Cortana deaktivieren
(Windows 10 Pro)
- Tastenkombination Windows + R starten das Ausführen-Fenster. Dort den "lokale Gruppenrichtlinien Editor" starten mit gpedit.msc.
- In den Pfad Computerkonfiguration -> Administrative Vorlagen -> Windows-Komponenten -> Suche wechseln und den Eintrag "Cortana zulassen" öfffnen und deaktivieren anklicken.
- Neustart des Systems
(Windows 10 Home)
Regedit öffnen und zu folgenden Pfad wechseln: HKEY_LOCAL_MACHINE\SOFTWARE\Policies\Microsoft\Windows\Windows Search
(Wenn der Unterordner Windows Search nicht existiert diesen per rechte Maustaste auf Windows klicken Neu > Schlüssel "Windows Search" erzeugen.
Dann dort einen neuen Wert DWORD-Wert (32-Bit) erzeugen mit dem Namen AllowCortana.Der Eintrag hat schon den Wert 0.