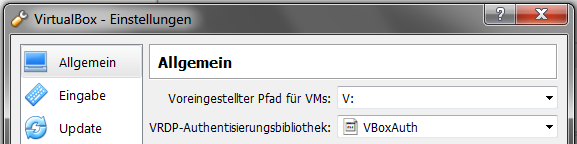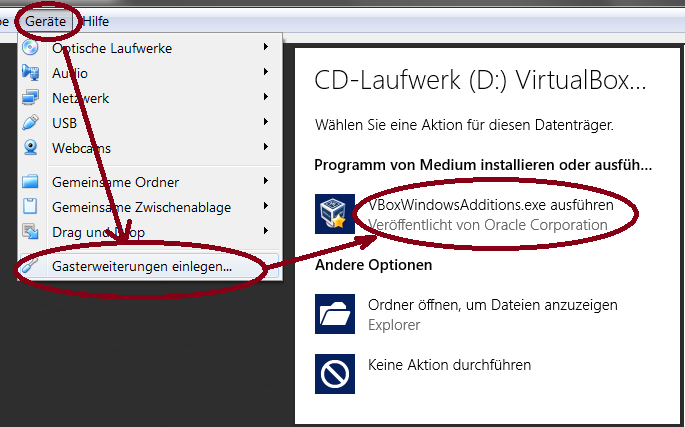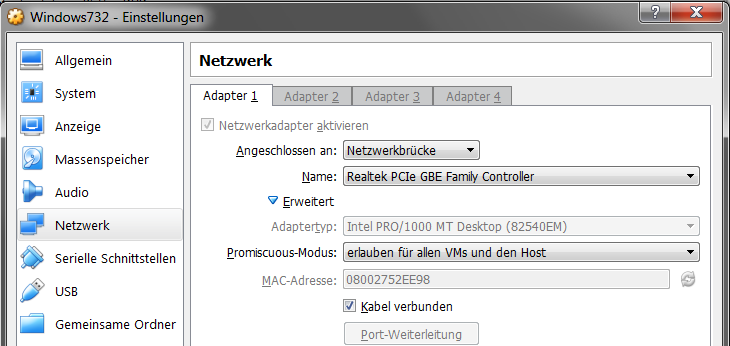Eine virtualisierte Maschine bietet viel Spielraum um Systeme zu testen.
- Bei einem Fehler kann einfach eine Sicherungskopie wieder eingespielt werden.
- Mehrere Versionen eines Betriebssystem können verwendet werden.
Oracle biete hier mit der Oracle VM VirtualBox eine unkomplizierte und kostenfreie Lösung an.
Auch ein Zugriff per RDP aus dem Netzwerk ist möglich.
Was am Anfang etwas unverständich klingt ist die "Host-Taste". Voreingestellt ist die rechte STRG-Taste. Mit ihr können spezielle Tastaturbefehle an die VM Sitzung gesendet werden.
Zu finden sind diese im Manager unter Menü > Datei > Einstellungen > Eingabe
Vorgehensweise für das erste virtualisierte Windows.
A) Oracle VM VirtualBox herunterladen und installieren.
B) Oracle VM VirtualBox Extension Pack herunterladen und mit dem VirtualBox Manager ausführen (automatisch vorgewählt).
Für die Unterstüztung von USB 2 & 3, Zugriff per RDP und gemeinsamer Ordner ist das Paket notwendig.
C) Oracle VM VirtualBox Manager starten.
| D) Installations-Pfad für die virtuellen Maschinen anpassen da sonst die Dateien in den Ordner %USERPROFILE%/.VirtualBox angelegt werden. Ein nachträgliches Verschieben ist aber kein Problem (Menü - Datei > Einstellungen > Allgemein ->Voreingestellter Pfad für VM's:) z.B. Eine einge SSD für die Daten |
|
E) Virtueller Netzwerkadapter anpassen
Voreingestellt ist eine IP aus dem eigenen IP-Bereich. Damit der RDP aus dem eigenen Netzwerk auf das virtuellen Windows zugreifen kann sollte die IP angepasst und auf automatisch gesetzt werden.
- Via Windows+R Taste das Ausführen Fenster öffnen und dort ncpa.cpl starten (Systemsteuerung > Netzwerk- und Freigabecenter > Adaptereinstellungen ändern)
- Die Eigenschaften des Adapter VirtualBox Host-Only Network öffnen (rechte Maustaste) und dort im Internetprotokoll Version 4 (TCP/IPc4) die Eigenschaft IP-Adresse automatisch beziehen auswählen. |
|
F) Installation eines virtuellen Windows
Hier im Bsp. Windows7 32bit um WSH debuggen zu können.
- Neu Button anklicken
- Name und Betriebssystem festlegen
Name: Windows7
Typ: Microsoft Windows
Version: Windows 7 (32-Bit) -> weiter
- Speichergröße festlegen. Hängt ab ob die virtuelle Maschine dauerhaft laufen soll oder ob mehrere virtuelle Maschinen gleichzeitig laufen sollen.
- Platte
Festplatte erzeugen auswählen (default)
- Dateityp der Festplatte
VDI (default)
- Storage on physical hard disk
dynamisch alloziert (die Dateigröße der VM ist dann nur so groß wie Daten in der VM sind)
- Dateiname und Größe
Wenn wie oben beschrieben der Pfad angepasst wurde muss hier nicht verändert werden.
- Mit Klick auf Erzeugen wird der VM Container erstellt.
Anmerkung: Bis dato ist noch kein funktionierendes Windows vorhanden, sondern nur der Datencontainer erstellt.
G) Gemeinsame Ordner festlegen für Datenaustausch (ohne Windowsfreigabe)
- Ändern anklicken > Gemeinsame Ordner > Gemeinsamen Ordner hinzufügen und danach den Ordner auswählen. Dieser Ordner ist dann nach der Installation im virtuellen Windows vorhanden (wenn innerhalb des virtuellen Windows die Virtualbox Guest Additions nachinstalliert wurde s.U.) |
|
H) Windows in den VM installieren
- Windows 7 DVD in den DVD-Schacht einlegen.
- Im VM Manager den neuen Eintrag anklicken und starten
- Windows Installation durchführen.
- ggf. Windows-Updates und Programme installieren
- Geräteerweiterungen installieren !
+ In der virtuellen Windows-Sitzung Host-Tast+ Pos1 (rechte STRG + Pos1) > Geräte > Gasterweiterungen einlegen... aufrufen.
Sollte dann das Dialog-Fenster nicht öffen kann die Erweiterung auch über den Dateimanager installiert werden (meist D: Virtualbox Guest Additions) Die Erweiterung starten, installieren und danach das virtuelle Windows neu starten.
|
|
I) Drag and Drop von Dateien und Zwischenablage ermöglichen
- Im VirtualBox Manager auf Ändern > Allgemein > Erweitert > Gemeinsame Zwischenablage & Drag'n'Drop auf bidirektional setzen. |
|
J) Remote Desktop (RDP) Zugriff auf die Virtuelle Maschine
- Im virtuellen Windows die RDP Freigabe aktivieren.
In der CMD-Shell oder Ausführen (Windows-R Taste) sysdm.cpl starten auf das Register Remote wechseln, dort Remoteunterstützungsverbindung mit diesem Computer zulassen anklicken und Verbindungen von Computern zulassen, ... auswählen. |
|
- Im VirtualBox Manager > Ändern > Anzeige > Fernsteuerung
+ Server aktivieren anklicken. |
|
- Im VirtualBox Manager > Andern > Netzwerk > Adapter 1:
+ Netzwerkadapter aktivieren
+ Angeschlossen an: Netzwerkbrücke auswählen (dadurch ist die VM im eingenen Netzwerk erreichbar und die VirtualBox erzeugt kein eingenes Subnetz.)
+ Bei Erweitert den Promiscuois-Modus: erlauben für alle VMs und den Host |
|
Anmerkung: Das virutelle Windows muss gestartet sein ;-) Darin die vergebene IP oder den Computernamen auslesen. Schnell geht's über ipconfig in der CMD-Shell und dort Hostname bzw. IPv4-Adresse auslesen.
Remote Desktop (mstsc.exe) starten und mit der VM verbinden (Benutzer muss natürlich ein Passwort haben)
Zusatzinfo: Eine portabel Version gibt's bei vbox.me