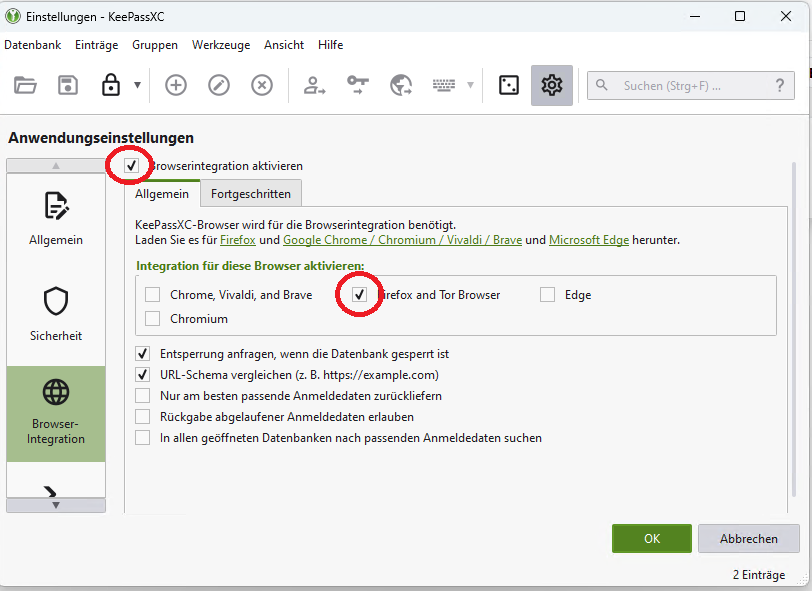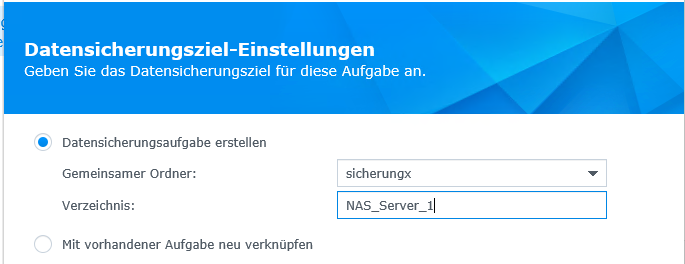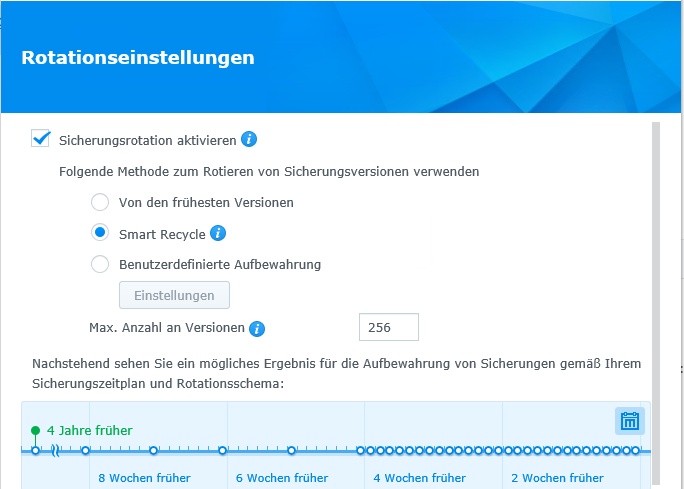Ohne Passwortmanager geht es heute nicht mehr.
Eine komfortable Lösung bietet hier KeyPassXC
Vorteil:
Die Datenbank basiert auf dem kdbx-Format. Somit kann dieselbe Datenbank auch auf Android (Keepass2Android) und iPhone (KeePassium) verwendet / kopiert werden.
Installation der Anwendung:
1. Herunterladen und installieren
2. Passwort-Datenbank anlegen (Default-Werte sollten genügen)
3. Passwort-Einträge anlegen (folgendes sollte angegeben werden, damit die Automation funktioniert)
* Abschnitt Eintrag
- Benutzername (Login)
- Passwort
- URL des Logins (Dann kann die Seite von KeyPassXC aufgerufen werden)
* Abschnitt Auto-Type (wird nur benötigt, wenn das Browserplugin nicht verwendet wird, siehe via Auto-Ausfüllen)
3ff. Weitere Einträge tätigen
4. Browserplugin installieren. Die Plugins finden sich jeweils in den Stores der Browser
Übergabe der Passwörter:
A) Per Plugin (empfohlen)
1) Passwortübergabe freischalten in KeyPassXc
- Menü Werkzeuge -> Einstellungen => Abschnitt Browserintegration
-> Häckchen setzen bei Browserintegration und dem jeweiligen Browser
-> Mit OK abschließen und KeyPassXC neu starten
2) Browser-Plugin anpassen
2.1) Einstallungen des Broser-Plugins aufrufen
2.2) Mit der Datenbank verbinden
- Zum Register "Verbundene Datenbanken" wechseln
- Auf "Verbinden" klicken
- Der Verbindung einen Namen geben und "Speichern und Zugriff erlauben" anklicken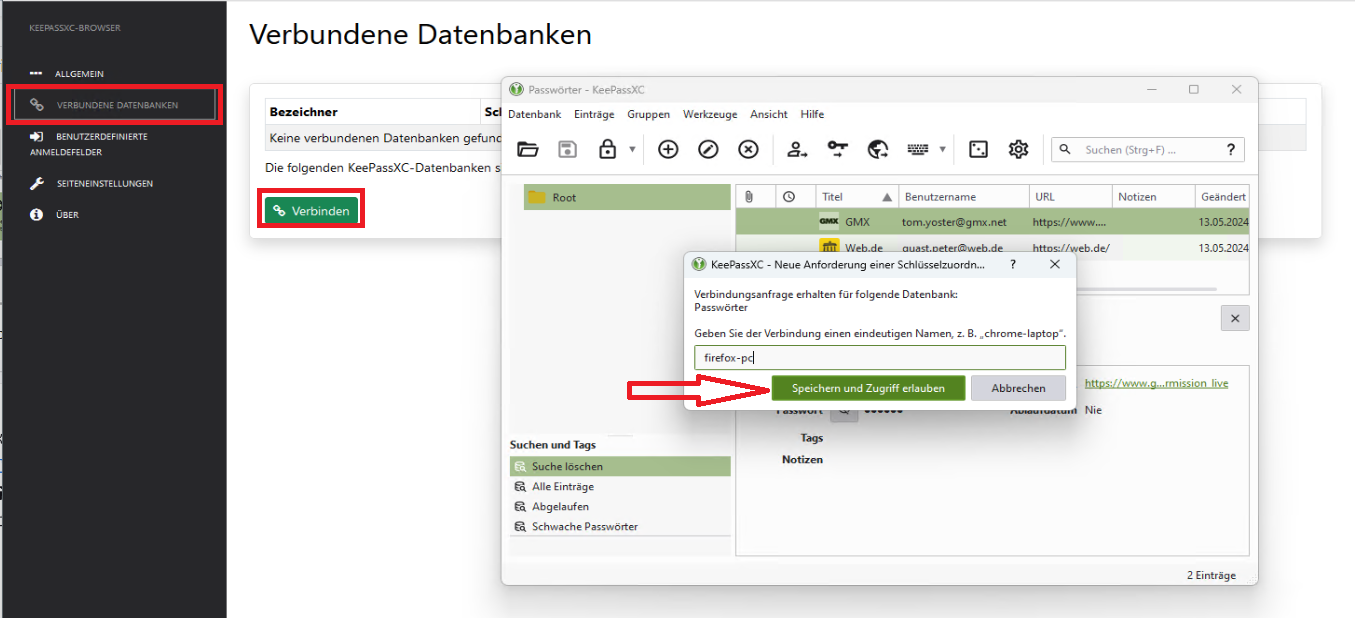
- Danach sollte die Verbindung in der Liste angezeigt werden
2.) Testen
-> Internetseite mit dem Login aufrufen
-> Auf den neuen KePassXC-Button im Benutzernamen klicken
(Bei ersten mal muss noch die Auswahl erlaubt werden. Merken aktivieren !)


1. via Auto-Ausfüllen
Es geht auch ohne Plugin
1. In KeyPassXC die Browserintegration aktivieren
Werkzeuge -> Einstellungen => Browserintegration aktivieren
Bei vielen Providern muss inzwischen der Zugang für den Emailempfang, -versand extra freigegeben werden.
Outllook
- Auf outlook.live.com einloggen
- Stellrad (Einstellungen) oben rechts anklicken
- "Alle Outlook-Einstellungen anzeigen" anklicken
- Menüpunkt E-Mail ->E-Mail-Sychronisation -> Abschnitt "POP und IMAP
Ja bei Geräten und Apps die Verwendung von POP gestellen anklicken
Apps und Geräten das Löschen von Nachrichten in Outlook gestatten anklicken - >speichern
- Auf Google Mail einloggen
- Stellrad (Einstellungen) oben rechts anklicken
- "Alle Einstellungen aufrufen" anklicken
- Menuband > Witerleigung & POP/IMAP anklicken
- POP und/oder IMAP aktivieren anklicken
- > speichern
Seit dem 30.05.2022 wird ein zusätzluiches App-Passwort benötigt
App Passwort erstellen
- Zum Google Konto wechseln
- Menü Sicherheit -> Bei Google anmelden
Bestätigung in zwei Schritten (- Aus) > Pfeil anklicken
JETZT loslegen anklicken - Erneut anmelden durchlaufen
1. -> eingene Handynummer angeben und SMS empfang bestätigen
Die Sprachbox der Telekom ein-/ausschalten
Unter folgender Rufnummer kann vom eigenen Telefon der Anrufbeantworter der Telekom a-n bzw. abgeschaltet werden.
0800 33 02424
Die 4 wählen. Ist ein Wechselbefehl.
Als Basis wird angenommen dass von einem Anlagenanschluß umgestiegen wird auf eine Cloud-Telefonanlage
Homepage der Anlage als Administrator:
Hier wird die komplette Clound-Telefonanlage gesteuert
https://bsp.t-mobile.de/portal/
| Benutzername: | "Telefonnummer des Arbeitsplatzes" | |
| Passwort: | "geheim ;-)" |
Unter Mein Account kann der Benutzername und Passwort angepasst werden
Homepage der Anlage als Arbeitsplatz:
Hier wird nur jeweilige Arbeitsplatz gesteuert
https://myportal.deutschland-lan.de/hpbx_eup/voice/
| Benutzername: | "Telefon-Nr. des Arbeitsplatzes" | |
| Passwort: | "geheim ;-)" |
Anrufbeatworter (AB)
In der CLOUD PBX wird er Sprachbox genannt.
Als erstes müssen die AB-Ansagen auf gesprochen werden.
Grundsätzlich hat jeder Arbeitsplatz einen eigenen AB. Dieser wird eingestellt unter:
Arbeitsplatz-Funktionen & Dienste > Klingelnde Endgeräte > Sprachbox > Arbeitsplatz auswählen!
AB Ein-/Ausschalten
| Am Telefon | ||||||
| Rufweiterleitung | aktivieren (AB an) | deaktivieren (AB aus) | ||||
| Am Telefon | *21 | 78821 | #21 | 78921 | ||
Online
Arbeitsplatz-Funktionen & Dienste > Klingelnde Endgeräte > Sprachbox > Arbeitsplatz auswählen > Register Ansagen
Standard-Ansage
-> "Aus" für deaktivieren
-> "Sounddatei" auswählen für aktivieren
=> Speichern anklicken
Anrufbeatworter-Ansagen (AB)
Diese werden am einfachsten über ein Telefon auf gesprochen. Es können aber auch WAV-Daten hoch geladen werden. Dann kann der Punkt 1.& 2. übersprungen werden.
Hierzu muss Sprachportal angewählt werden und per Tastenkombination die Ansage aufgenommen werden. dort werden alle nötigen Ziffern angesagt.
Einie Übersicht der Sprachbox-Befehle gibt es auf der Hilfe-Seite.
1.) Ansage(n) aufnehmen
| *89 | Sprachbox öffnen. (An meisten Telefonen gibt es hierfür eine extra Taste) | |
| 3 | Neue Ansage aufnehmen | |
| 1 | Start Ansage aufnehmen | |
| # | Ende der Aufnahme (Danach wird die Ansage abgespielt | |
| (2) | Wiederholen der Aufnahme | |
| 1 | Speichert die Ansage |
Es können mehrere Aufnahmen hintereinander auf gesprochen werden. z.B. für eine Standardansage und Ansage für das Wochenende.
Die aufgesprochenen Ansagen werden unter Audiodateien verwalten chronologisch gelistet
2.) Ansage(n) umbenennen
Die Aufnahmen werden in folgenden Zeichenketten-Format "Sprachbox 2019-08-30 13:22:59.261_001" gespeichert.
Da sich heraus nicht auf den Inhalt schließen lässt sollten die Dateien umbenannt werden.
| :Arbeitsplatz auswählen | An dem die Ansagen auf gesprochen wurden! Dies muss nicht unbedingt der Arbeitsplatz sein auf dem der AB läuft. | |
| Menüpunkt aufrufen | Audidateien verwalten | |
| Datei herunterladen | z.B. "Sprachbox 2019-08-30 13:22:59.261_001" download anklicken | |
| Datei lokal umbenennen | in den Download-Ordner wechseln und der Datei einen verständlichen Namen geben z.B. Standard-Ansage.wav. (Die Endung .wav muss angehängt werden da sonst ein Upload nicht funktioniert!) |
|
| Alte Datei löschen | Jetzt kann die Sound-Datei "Sprachbox 2019-08-30 13:22:59.261_001" gelöscht werden und es bleibt nur die Datei(en) mit verständlicher Bezeichnung übrig. | |
| Datei hochladen | Über den Button Datei Hinzufügen kann die umbenannte Datei wieder in die Cloud PBX zurückopiert werden. Ggf. vorab den Arbeitsplatz wechseln wenn an einem anderen Telefon die Ansagen aufgesprochen wurden. |
3.) Ansagen verwalten
> Register Ansagen
Standard-Ansage
* Hier wird immer die zuletzt auf gesprochen Ansage verwendet.
* Hier kann auch eine Standard-Ansage als Vorabinfo hinterlegt werden.
*
Besetztlampenfeld
Hier wird festgelegt welche Arbeitsplätze am eigenen Telefon angezeigt werden
- Grün wenn frei
- Rot wenn im Gespräch bzw. wenn angerufen wird
> das Gespräch kann dadurch recht einfach übernommen werden.
In den Yealink >=T2 werden alle Einträge aus der Besetztlampenfeld-Liste angezeigt,nach Reihenfolge der Liste, wenn ein Kurzwahl-Feld nicht belegt ist.
Vorgaben
1.) Daten liegen schon auf der Synology Diskstation
2.) In diesem Bsp. ist es der Ordner Sicherung die Datengrundlage in die von extern gesichert wird
3.) Die Versionen werden in den Ordner SicherungX vom System gespeichert
Hyperbackup mit mehreren Versionen
Wiederherstellen nach Versionen
1.) Hyper Backup starten
2.) Auf Backup-Explorer klicken
3.) In den gewünschten Ordner klicken um den Inhalt zu sehen
4.) Auf der Zeitache zwischen den Speicherpunkten wechseln.
5.) Datei(en) / Ordner Kopien und in einen neutralen Ordner kopieren
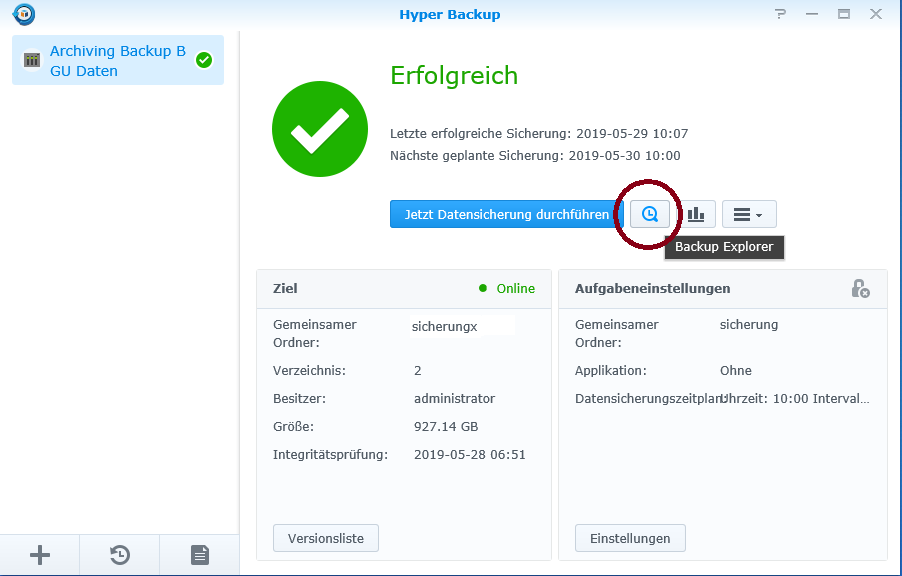 |
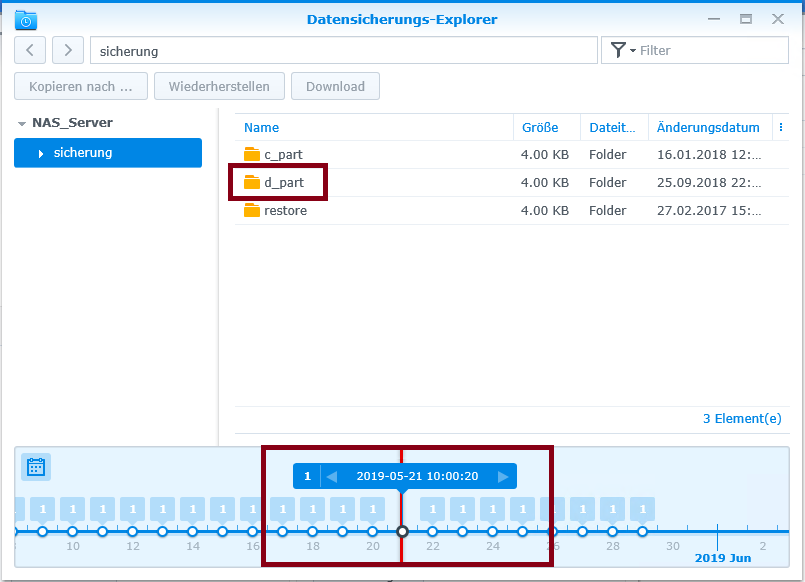 |