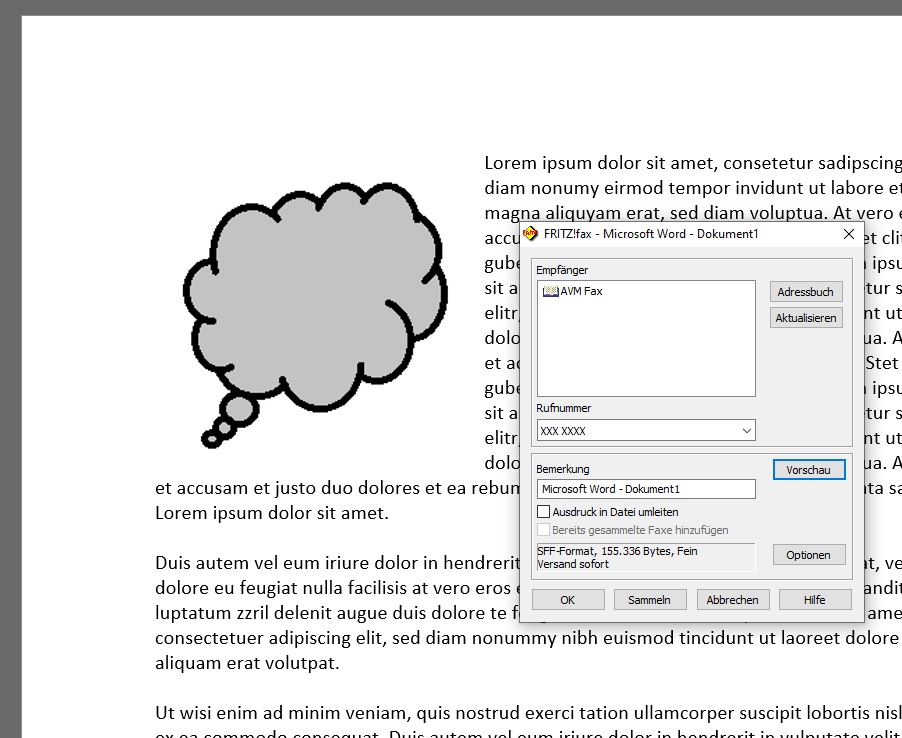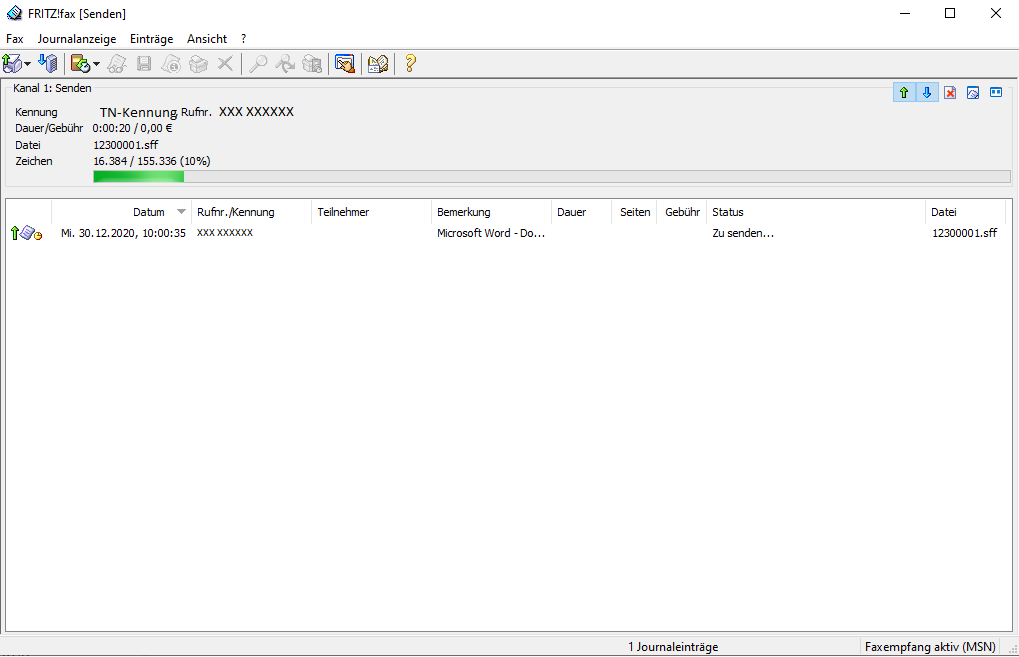Die Fritzbox hat eine integrierte Faxfunktion.
Das Empfangen von Faxen durch die Fritzbox ist recht einfach. Die eingehenden Faxe werden entweder als PDF gespeichert bzw. an eine Email-Postfach versendet.
Der Faxversand über die Web-Oberfläche hat jedoch eine große Einschränkungen. Über ein Textfeld kann unformatierter Text Versand werden. Zusätzlich gibt es die Möglichkeit eine Bilddatei anzuhängen.
Hier kommt das Fritzfax-Programm von AVM ins Spiel. Über das Programm wird ein Faxdrucker eingerichtet. Über diesen kann aus allen Anwendungen mehrseitige Faxe versenden kann.
Anmerkung: Ein Faxempfang durch das Fritzfax-Programm ist in dieser Konstellation nicht möglich!
Was wird benötigt
1. Eiin Telefon das entweder per DECT mit der Fritzbox verbunden ist bzw ein analoges Telefon an der Fon1 (Fon2) Buchse der Fritzbox.
2. Die Fritzfax-Software. Herunter ladbar unter https://ftp.avm.de/archive/fritz.box/tools/fax4box/
Unter Windows 10 wurde das SMB-Protokoll Version 1 deaktiviert. Somit ist eine Datenaustausch per Netzwerk nicht möglich.
\\fritz.box bringt den Fehler
Die Lösung ist einfach das Protokoll nach zu installieren. Hierzu gibt es einen sehr schnell Weg
A.) Per Eingabeaufforderung (CMD-Shell) mit Administrator-Rechten einfach nachfolgenden Befehl ausführen und am Ende mit Y einen Neustart auslösen.
Dism /online /Enable-Feature /FeatureName:"SMB1Protocol" -All
B.) Per Windows-Features.
In der Adresszeile des Windows-Explorers einfach nachfolgenden Befehl ausführen
%windir%\System32\OptionalFeatures.exe
und im Dialogfenster herunterscrollen nach "Unterstützung für die SBM 1.0 CIFS-Dateifreigabe" und dort ein Häckchen setzen. Mit OK wird das Paket nachinstalliert und danach muss noch der PC neu gestartet werden.
Zusäthliche Info
Mit diesem Befehl wird der Status des SMB1 Protokolls angezeigt
Dism /online /Get-Features /format:table | find "SMB1Protocol"
Mit diesem Befehl kann das SMB1 Protokoll wieder gelöscht werden.
Dism /online /Enable-Feature /FeatureName:"SMB1Protocol" -All
Im Auslieferungszustand ist der IP-Bereich der Fritzbox 192.168.178.0 und die Fritzbox auf http://192.168.178.1 bzw. http://fritz.box erreichbar.
Wenn aber der DHCP-Dienst der Fritzbox ausgeschaltet und der Netzwerk-Bereich nicht bekannt ist kann über die feste Notfall IP (http://169.254.1.1/) der Fritzbox dennoch auf diese zugegriffen werden.
Hierzu muss ggf. nur die eigene IP angepasst werden.
Systemsteuerung aufrufen oder in der Taskleiste unten rechts auf das Netzwerksymbol
„Netzwerk- und Freigabecenter“ -> „Adaptereinstellungen ändern“
LAN-Verbindung (Netzwerkadapter) ->rechte Maustaste auf „Eigenschaften“ -> „TCP/IPv4“ markieren -> „Eigenschaften“ anklicken
Folgende IP-Adresse verwenden: 169.254.1.2 und Subnetzmaske: 255.255.255.0 -> Speichern
Leider funktionier der Fritz-Fernzugang unter Windows 10 nicht mehr. Als Alternative wird von AVM der Shrewsoft VPN Client vorgeschlagen
Zum Erstellen des VPN-Verbindung wird immer noch das AVM-Tool Fritzbox-Fernzugang einrichten benötigt.
1.) Fritzbox-Fernzugang einrichten installieren.
2.) Shrewsoft VPN Client als Standard-Edition installieren.
3.) Fritzbox-Fernzugang einrichten starten
- Neu anklicken
- Fernzugang für einen Benutzer einrichten auswählen
- (Neue Fritzbox hinzufügen) falls es schon einen VPN-Zugang gibt
- PC mit FRITZ!Fernzugang auswählen
- E-Mail-Adresse des Benutzers eingeben z.B.
- Name ihrer FRITZ!Box (Domainname) z.B. meinegeheimereintrag.dyndns.org
Hier muss die IP-Adresse eingegeben werden unter der die Fritzbox, zu welcher der Kontakt aufgebaut werden soll, im Internet erreichbar ist. Wenn keine feste IP-Adresse vom Internetprovider zugewiesen wurde muss vorab bei einem Dynamic DNS-Anbieter das eingerichtet werden.
- Anderes IP-Netzwerk verwenden anklicken und die IP-Adresse ggf. anpassen
z.B. 192.168.173.0
Genauso die IP-Adresse des Benutzer im Netz der FRITZ!Box. Hier empfiehlt sich eine Adresse außerhalb des Bereichs des von DHCP-Server ausgegebenen Adress-Bereichs.
Remote-Fritzbox-Weboberfläche > Heimnetz-Heimnetzübersicht-Netzwerkeinstellungen-IP4-Einstellungne (nur in der Erweiterten Ansicht sichtbar)
- Das Verzeichnis anzeigen… anklicken und Fertig stellen anklicken
- Es wird jetzt ein Ordner mit den Namen des DNS-Namens geöffnet.
Diese Datei muss nun auf die Remote-Fritzbox geladen werden.
Remote-Fritzbox-Weboberfläche ->Internet->Freigaben->VPN->VPN-Verbindung hinzufügen anklicken -> VPN-Verbindung hizufügen ankicken -> Eine VPN-Konfiguration aus einer vorhandenen VPN-Einstellungsdatei importieren
4.) VPN Access Manager starten
ADD anklicken
Register General
Hostname oder IP-Adresse -> meinegeheimereintrag.dyndns.or
g
- Register Name Resolution
- Unterregister DNS -> Enable DNS Haken entfernen
- Unterregister WINS -> Enable WINS Haken entfernen


Register Authentication
Authentication Method -> Mutual PSK
- Unterregister Local Identity
Identification Type -> User Fully Qualified Domain Name
UFQDN String
- Unterregister Credentials
Pre Shared Key -> Key aus der cfg.Datei für die Remote-Fritzbox eintragen.


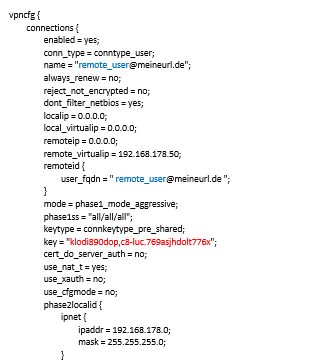
Register Phase 1
Cipher Algorithm -> AES
Clipher Key Length -> 256
Hash Algorithm ->sha1
Key Life Time limit -> 3600

Register Phase 2
Transform Algorithm -> esp-aes
Transform Key Length -> 256
HMAC Algorithm ->sha1
PFS Exchange -> group 2
Compress Algorithm >deflate
Key Life Time limit -> 3600
Key Life Data limit -> 0

Register Policy -> Alle Haken entfernen
Remote NetwordkResource -> Add anklicken
Adresse -> Adressbereich der Remote-Fritzbox z.B. 192.168.173.0
Netmask -> Subnetzmaske z.B.255.255. 255.0.

- Save anklicken
-Connect anklicken
Hier ein paar Screenshots zu Verdeutlichung:
Die Fritz!Box soll in ein bestehendes LAN ohne Router-Funktion eingebunden werden.
0.) Fritzbox in den Ausgangzustand versetzen (Nicht notwendig) Hat aber den Vorteil dass alles zurück gesetzt wurde.
A.) Telefon an die Fritzbox anschleißen und folgendes wählen #991*15901590*
B.) Über die Fritz.Box Oberfläche im Browser. Setzt voraus dass die Fritzbox erreichbar ist.
ältere Boxen: Einstellungen -> System -> Zurücksetzen -> Werkseinstellungen.
neuere Boxen: System -> Zurücksetzen -> Werkseinstellungen.
-> „Werkseinstellungen laden“ anklicken.
Fritzbox sollte nicht am LAN-Netz hängen damit dies keine Auswirkung auf den Pc / Laptop hat.
1.) Fritzbox Oberfläche aufrufen
A.) Via WLAN aufrufen. Hat den Vorteil dass später nur noch des LAN-Kabel an die LAN-Buche der Fritzbox angeschlossen werden muss.
(Auf der Unterseite steht die SSID und der Sicherheitsschlüssel) SSID und WLAN-Netzwerkschlüssel können noch angepasst werden.
B.) Fritz.Box Oberfläche (192.168.178.1) im Browser per LAN-Kabel aufrufen. PC und Fritzbox müssen per LAN-Kabel verbunden werden.
ältere Boxen: Erweiterte Einstellungen -> Internet -> Zugangsdaten ->
"Internet über LAN" anklicken
"Vorhandene Internetverbindung im Netzwerk mitbenutzen (IP-Client)" anklicken
"IP-Adresse automatisch über DHCP beziehen" anklicken
"DHCP-Hostname" vergeben z.B. fritzbox.accesspoint
danach Einstellungen -> System ->Netzwerk -> IP-Einstellungen
"Übernehmen" anklicken
neuere Boxen Internet -> Zugangsdaten -> Register Internetzugang ->
"Internetanbieter“ Vorhandener Zugang über LAN auwählen "Übernehmen" anklicken
ODER als Pseudo-Repeater
"Internetanbieter“ Vorhandener Zugang über WLAN auwählen gewünschte SSID anklicken und WLAN-Netzwerkschlüssel eingeben
"Übernehmen" anklicken. Dadurch ist es möglich eine unterschiedliche SSID bereit zu stellen.
2.) Fritzbox über die LAN-Buche an das vorhanden LAN anschließen.
(Wenn PC / Laptop ist per LAN an die Fritzbox angeschlossen. Netzwerkkabel vorab entfernen ;-).
3.) Am PC / Laptop ggf. ein Neustart oder in der CMD-Shell ipconfig/release und ipconfig/renew aufrufen. Nachdem die IP-Adresse neu bezogen wurde sind jetzt die Fritzbox über s.O. fritzbox.accesspoint erreichbar und der Router über seine original IP-Adresse / Name.