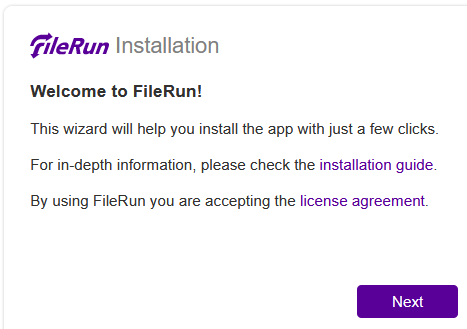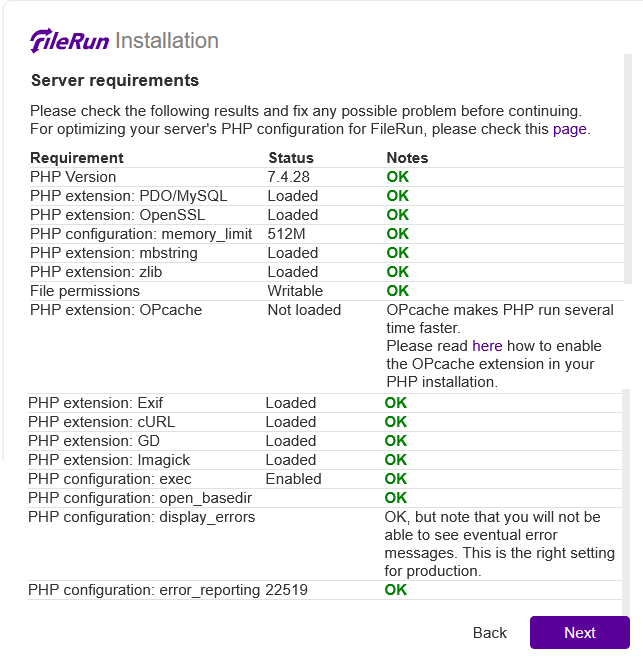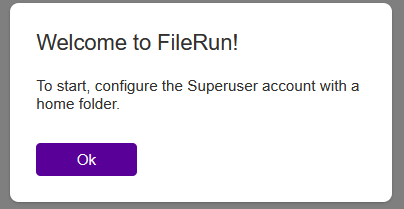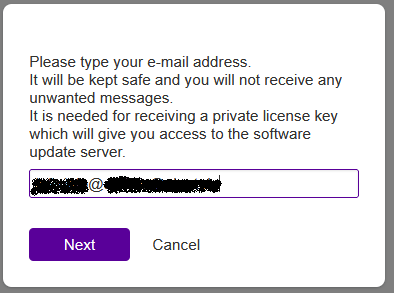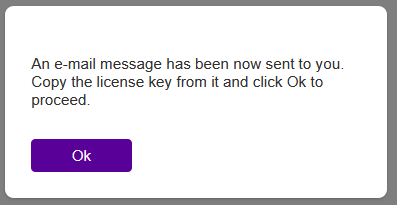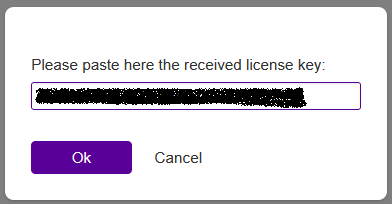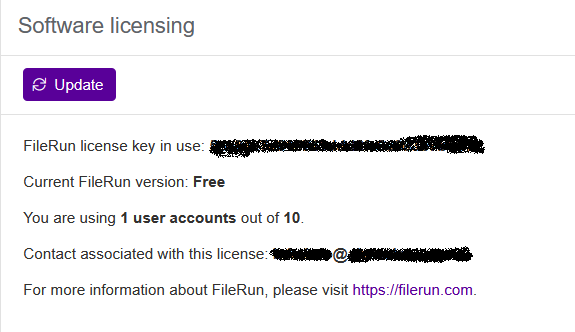Homepage
- Windows Server Administration
Active Directory, File-, Print-Server, etc.
Sie haben eine kleine Firma mit bis zu 30 Clients dann sind sie bei mir genau richtig.
- Installation eines Windows Clients
Windows Installation mit allen Updates & Office & sonstiger Software.
- Microsoft Office Programmierung
Benötigen Sie Funktionen in Ihrem Officepaket welche nicht vorhanden sind kann dies meist mit VBA programmiert werden.
- Microsoft Office Schulung
Themen sind als Module zusammenstellbar.
Schulungen in ihrer Firma oder externen Räumen.
- Soft- & Hardware Verkauf
Für Sie angepasst. Wird nur mit Betreuung des Kunden angeboten.
Um einen Angreifer den Zugriff auf die Login-Seite zu erschweren kann über den Apache-Server eine .htaccess Anweisung erstellt werden.
Wordpress leitet /admin und /login auf /admin-login.php um. Somit muss nur der Zugriff auf diese PHP-Seite begrenzt werden.
Diese Zugriffsbegrenzung auf Apache-Ebene löst die eigentliche Anmeldung in Wordpress nicht ab.
Es kann also die selbe Anmeldung Benutzername/Passwort oder eine 2. Kombination verwendet werden.
Hierfür benötigt es 2 Dateien. Die .htaccess ist schon vorhanden. Als 2. muss noch eine .htpasswd erstellt werden mit dem Benutzername und Passwort
1.) Vorarbeit
Als erstes wird der absolute Pfad zur Wordpressinstallation auf dem Server benötigt. Wordpress ist dabei keine Hilfe. Ein FTP-Programm ist mal vorausgesetzt ;-)
Einfach eine Datei z.B. dir.php erstellen und mit einem Editor öffnen und folgendes Eingeben.
<?php echo __DIR__; ?>
Die Datei in die Wordpress-Installation hochladen und über den Browser aufrufen
z.B: https://bsp-homepage.de/dir.php (Wordpress wurde ins Web-Basisverzeichnis installiert)
https://bsp-homepage.de/wordpress/dir.php (In einen Unterordner)
Angezeigt wird dann so etwas ähnliches:
Die meisten Hoster setzen nach www die Kundennr. ein
/var/www/[KundenNr]/html bzw. /var/www/[KundenNr]/html/wordpress
Dieser Pfad wird später in die .htaccess-Datei eingetragen für den Verweis auf die .htpasswd
2.) Passwort-Datei erstellen
Hierfür kann einfach einen Online Passwort-Generator verwendet werden. z.B. htpasswdgenerator.de oder redim.de Das erzeugte Passwort hat dann in etwa folgendes Aussehen:
Benutzer: klaus
Passwort: klein
Ergibt den Eintrag für die .htpasswd:
klaus:$apr1$t3iyb10q$7/mp1fTeqSwM.TMnfyjnk1
Eine neue Datei erzeugen und die Zeichenfolge einfügen, speichern und in den Wordpress-Ordner hochladen.
3.) .htaccess anpassen
Die Datei am einfachsten per FTP herunterladen und mit einem Editor öffnen.
Dann folgendes an Anfang in die Datei einfügen.
Hinweis: in diesem Bsp. liegt die Wordpress-Installation im Unterordner /wordpress Liegt die Installation wie scho noben erwähnt im Basisorder einfach /wordpress löschen
<IfModule mod_auth.c>
SetEnvIf Request_URI "^/wordpress/wp-login\.php$" ADMIN_INDEX SuthName "Adminbereich" SuthType Basic AuthUserFile /var/www/[KundenNr]/html/wordpress/.htpasswd <Limit GET POST>
Require valid-user
</Limit>
Satisfy any
Order allow,deny
Allow from all
Deny from env=ADMIN_INDEX
</IfModule>
# BEGIN WordPress
# Die Anweisungen (Zeilen) zwischen „BEGIN WordPress“ und „END WordPress“ sind
# dynamisch generiert und sollten nur über WordPress-Filter geändert werden.
# Alle Änderungen an den Anweisungen zwischen diesen Markierungen werden überschrieben.
RewriteEngine On
RewriteRule .* - [E=HTTP_AUTHORIZATION:%{HTTP:Authorization}]
RewriteBase /wordpress/
RewriteRule ^index\.php$ - [L]
RewriteCond %{REQUEST_FILENAME} !-f
RewriteCond %{REQUEST_FILENAME} !-d
RewriteRule . /wordpress/index.php [L]
# END WordPress
NextCloud
bietet einen einfachen Webinstaller an
Installation
- Einfach die setup-nextcloud.php herunterladen
- Auf dem eigenen Web-Server einen Unterordner z.B. nextcloud erzeugen und die setup-nextcloud.php dorthin kopieren
- Die setup-nextcloud.php auf der eigenen Webadresse aufrufen und Setup durchlaufen
Einen Punkt "." in das Installationsverzeichnis eingeben, wenn der Setup-Ordner verwendet werden soll - Eine MySQL-Datenbank sollte vorhanden sein
- Nextcloud an die Datenbank anschließen
- Fehlermeldungen:
- Timeout des Servers gibt (504 Gateway Time-out) ein reload der Seite machen
- (Falsche TDL von nextcloud.com mit eigener ersetzen
-> https://bsp-homepage.de/nextcloud/index.php/core/apps/recommended - Zusatzpakete installieren (wenn gewünscht)
- Infofenster durchlaufen oder mit X abbrechen
Speicherort der Daten
- Nach der Installation werden die Daten im Unterorder "data" abgelegt
In /nextcloud/data/user sind die Dateien der einzelnen Benutzer abgelegt - Ablageordner anpassen:
- Die Datei /nextcloud/config/config.php öffnen den Eintrag anpassen
'datadirectory' => '/var/www/vhosts/123456webserver.de/html/nextcloud',
nach z.B.
'datadirectory' => '/var/www/vhosts/123456webserver.de/files/data',
- Der komplette Ordner, samt Inhalt, einfach verschieben.
Apps nachinstallieren
- Nextcloud Office benötigt
- 2 Komponenten
ANmerkung: Nextcloud-Office ist leider sehr langsam.
Windows-App
PC-Seite:
Die Desktop-App von ownCloud oder nextCloud herunterladen und installieren.
- App mit ownCloud verbinden. (URL siehe WebDAV ↓ )
- Lokalen und Server-Ordner festlegen.
WebDAV
https://bsp-seite.de/nextcloud/remote.php/webdav/
OwnCloud
Wenn nur Bilder oder Videos Online betrachtet werden soll ist ownClound als Wahl geeignet. Auch als Backupserver für lokale Dateien des PC's via Desktop-App funktioniert ebenfalls gut.
Sobald aber aus dem "Markt" zusätzliche Apps installiert werden muss ein Enterprise-Key gekauft werden. Sonst kommt immer ein nerviges Popup.
Installation
Die aktuelle Version herunterladen. Wenn nur Web-DAV verwendent werden soll genügt die "Minimal Version".
A) SSH Zugriff auf den Webspace vorhanden (schnelles entpacken)
- Per FTP die Zip-Datei auf den Webspace kopieren.
- Per SSH auf den Server einloggen und in den html-Ordner wechseln
- Da der Unterordner onwcloud durch das entpacken erstellt wird einfach unzip -q owncloud-complete-"Datum".zip ausführen
B) Kein SSH
- Per FTP den kompletten Ordner ownclound in der Zip-Datei auf den Webspace kopieren (Dauert deutlich länger).
- Eine MySQL-Datenbank vorab anlegen
- https://eigene-homepage/owncloud/ aufrufen, Admin-Benutzer und Passwort angeben
- MySQL als Datenbank auswählen und die Datenbankzugangsdaten eintragen
- Ggf. Desktop app herunterladen und verbinden
- Zusatzpakete instalalieren (wenn gewollt)
- Infofenster durchlaufen oder mit X abbrechen
Market (Zusatzapps)
Freie Apps
* Lizenzeintrag "GNU Affero General Public License"
- Kalender (eigener Menüpunkt)
- Gallery (eigener Menüpunkt)
- Music (eigener Menüpunkt)
- PDF-Viewer (PDF's online betrachten)
- OnlyOffice (?)
- Files clipboard (Datien zwischen den Ordnern kopieren und verschieben
-
- Ransomware Protection
Kommerzielle Apps (Benötigen Eterprise Key)
* Sind in der Lizenzinfo makriert "ownCloud Commercial License", "AGPL"
- Tasks [Aufgaben] (eigener Menüpunkt)
- Notes
- Microsoft Office Online
- Microsoft Teams Bridge
-
Speicherort der Daten
in /owncloud/data/user sind die Dateien der einzelnen Benutzer abgelegt
Windows-App
PC-Seite:
Die Desktop-App von ownCloud oder nextCloud herunterladen und Installieren.
- App mit ownCloud verbinden. (URL siehe WebDAV ↓ )
- Lokalen und Server-Ordner festlegen.
WebDAV
Unten links Einstallungen:
https://bsp-homepage.de/owncloud/remote.php/dav/files/user/
Einen eigenen Cloundserver zu betreiben ist recht einfach.
FileRun bietet eine "teileingeschränkte" freie Edition. Damit lässt sich ohne Probleme der Cloundserver aufsetzen.
Tips:
- Das Backend kann nur als Administrator aufgerufen werden. Nur bei Administratoren wird der Menüpunkt Einstellungen angezeigt.
- Es gibt keinen Button um aus den Einstellungen wieder auf die Cloud-Ansicht zu wechseln.
Einfach die URL kürzen auf den filerun Basispfad https://www.bsp-homepage.de/filerun/?module=cpanel#/cpanel/admin
Installation
Die schnellste Methode ist die aktuelle Version als Zip herunterzuladen und diese mit einem PHP-Schript entpacken.
- Aktuelle Version (Zip File) herunterladen und den Download in FileRun.zip umbenennen !
- Auf dem eigenen Web-Server einen Unterordner z.B. filerun erzeugen und die Zip dorthin kopieren.
- Entpack-Script (unzip.php) herunterladen und ebenfalls in diesen Ordner kopieren.
- Eine MySQL-Datenbank erzeugen
Installationsschritte:
Voraussetzung:
Für die Installation wird eine mysql Datenbank benötigt.
Damit Vorschaubilder angezeigt werden sind OPcache und Imagick zwingend notwendig. Also prüfen ob das Webpaket dies beinhaltet und muss ggf. eingeschaltet werden.
Nach der Installation unbedingt das Passwort des Users superuser notieren. Da das Passwort in der Tabelle df_users verschlüsselt gespeichert wird.
Falls das Passwort doch nicht mehr bekannt ist kann ein kleiner Hack abhilfe schaffen. Das Passwort 1 entspricht folgendem Hash $2y$10$o8Vl2jA/6g0fLQqpCBp5jelIqsUx/qeekn8gDyuVlU5CY4vIpV16i
Lizenz anfordern:
Nach dem Login sollte im Backend eine kostenfreie Lizenz angefordert werden.
Unten Links auf control panel klicken.
Im Backend zum Menüpunkt filerun -> License -> Register und dort die Lizenz per Email anfordern. (Etwas Geduld da die Bestätigung nicht sofort kommt. Ggf. nach einem Logout nochmal anfordert damit der Lizenzschlüssel eingegeben werden kann)
Dann den Lizenzschlüssel aus der Email in das Feld einfügen und absenden.
Die Lizenzdatei landet /html/filerun/system/data/translations/.filerun.bin
Umstellen auf Deutsch
Nachdem die Lizenz eingetragen wurde kann auf der Homepage von filerun.com die Sprachdatei heruntergeladen werden.
Nach dem Login auf der Homepage von Filerun.com im Menüpunkt MORE > Translation Tool die deutsche Sprachdatei herunterladen.
Zurück zur eigenen FileRun-Installation im Menüpunkt Interface die german.php hochladen
Diese landet dann in /html/filerun/system/data/translations/german.php
Benutzer
Unlizenziert sind 5 Benutzer freigegeben
Lizenziert 10 Benutzer freigegeben
Passwort änderbar für Benutzer ermöglichen:
Einstellungen > security => Erlaube Benutzern das Ändern ihrer Passwörter. aktivieren
Eigenes Logo
Menü Interface > Branding kann der Titel und eine Logo URL eingetragen werden.
PDF's anzeigen
Damit PDF's nicht sofort heruntergeladen werden sondern eine online Ansicht gestartet wird muss unter:
Firefox: Einstellungen > Dateien > Plugins => PDF Viewer > Allow opening PDF fiels without download permisson aktivieren
Videos abspielen
Damit Videos abgespielt werden können muss das Abspielen erlaubt werden unter:
Einstellungen > Files > Plugins => Video-Anzeige > Allow playback without download permisson aktivieren
mp4, mov
Fotos, Videos und Music
Damit Dateien in diesen Ordner angezeigt werden muss ein Indexlauf durchgeführt werden
Im Frontend bein Meine Dateien > auf die 3 Punkte klicken > Weitere Optonen > Einstellungen => Index file metadata > Run (anklicken)
Download
Einstellungen > Dateien => Beschleunigung aktivieren: Apache XSedfile
Windows-App
Einstellungen > Sicherheit > API => API Settings aktivieren: Api aktivieren
PC-Seite:
Die Desktop-App von ownCloud oder nextCloud herunterladen und Installieren.
- App mit FileRun verbinden. (URL Installations-Ordner von filerun)
- Lokaler Ordner wird im Unterordner des Benutzers angelegt nextCloud / owncloud. Auf dem Server wird der Ordner des angemeldeten Benutzers verwendet. 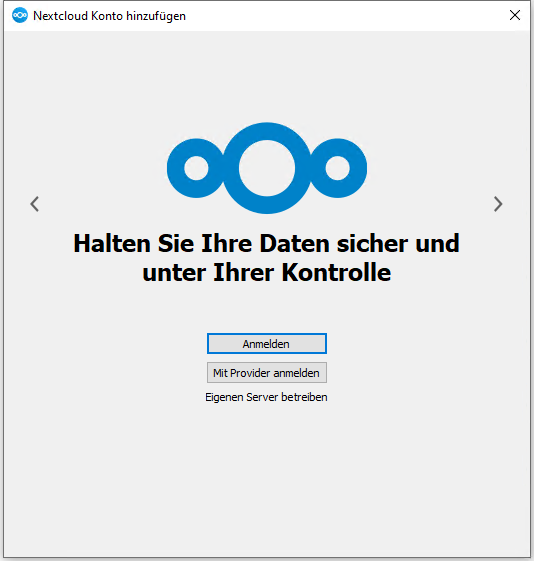


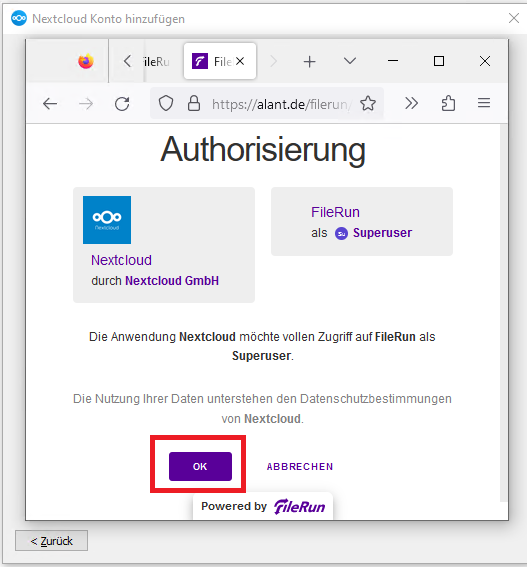

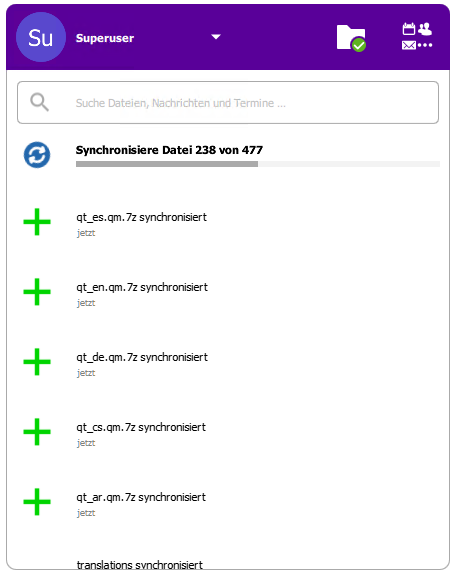
Anmerkung:
Lokalen Ordner ändern: In den Einstallungen die aktuelle Ordner-Syncronisierung entfernt und neu anlegen. Siehe
WebDAV
Die eigene Homepage kann auch dirket via WebDAV auf ein Laufwerk gemappt werden.. Wenn es der Hoster nicht bietet oder extra Kosten hierfür verlangt.
Ein Test geht auch via Browser. Einfach an die filerun-URL dav.php/ anhängen und die Zugangsdaten eintippen.
https://bsp-homepage.de/filerun/dav.php/
Einbinden:
Windows-Explorer -> Rechte Maustaste auf Netzwerk -> Netzwerklaufwerk verbinden.
Ggf. Laufwerksbuchstabe auswählen und in das Feld Ordner den Pfad eingeben und auf Fertigstellen klicken.
Im nächsten Dialog Fenster den Benutzernamen und Passwort eintippen der Vorab in filerun erstellt wurde.
Bei erfolgreicher Anmeldung ist jetzt der Webordner über den zugewiesenen LW-Buchstabe erreichbar im Ornder @Home

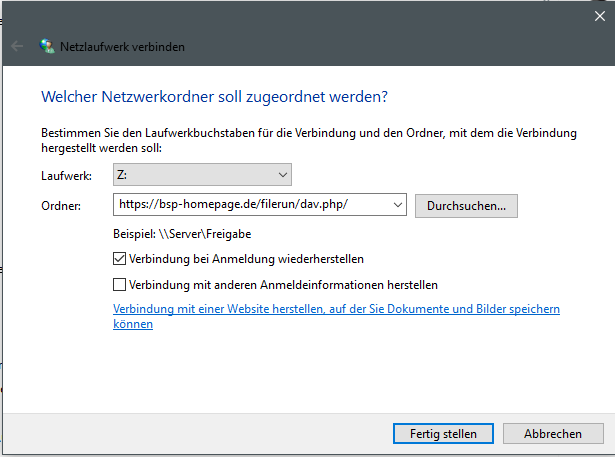


Anmerkung:
Ein WebDAV-Laufwerk wird nicht automatisch wieder nach einem Neustart des PC's eingebunden, sondern es muss immer unter "Dieser PC" das Laufwerk angeklickt und das Dialogfenster bestätigt werden.
ODER
Per Verknüpfung im Autostart-Ordner.
Vorteil: Die Anmeldung erfolgt automatisch nach dem Login ohne Bestätigung
Nachteil: Im Link steht der Benutzername und das Passwort im Klartext!
1. Autostart-Ordner öffnen
Tastenkombination: Windows+r dort shell:startup eintippen und mit OK öffnen
2. Verknüpfung erzeugen
rechte Maustaste neu>Verknüpfung auswählen und folgendes eintippen
net use A: https://bsp-homepage.de/filerun/dav.php/ /user:superuser "geheimes passwort"
im nächsten Schritt einen Namen vergeben.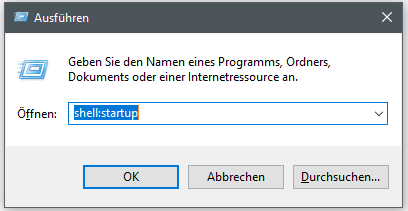
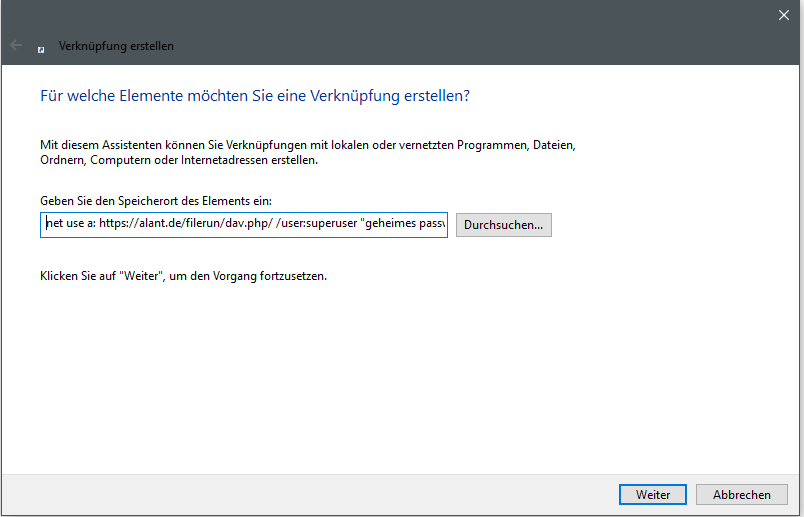

> Dieser PC > dav.php (\\bsp-homepage.de@SSL\DavWWWRout\filerun) (Z:) > @Home
Problem(e):
- Nach einem update könnte es zu einem 501 Fehler kommen wenn Dateien angezeigt werden sollen. Eine Lösung war einfach die FileRun.zip und unzip.php in den filerun Ordner kopieren und die unzip.php ausführen.
- FileRun setzt ionCube voraus. Der ionCube Loader mit Stand Sep.2022 unterstützt nicht PHP 8.0.
Bietet der Hoster mehrere PHP-Versionen zur Verwendung an, kann dies durch eine .htaccess Anweisung im Ordner der Installation angepasst werden. z.B auf 7.4<FilesMatch \.php$>
SetHandler x-httpd-php7.4
</FilesMatch>