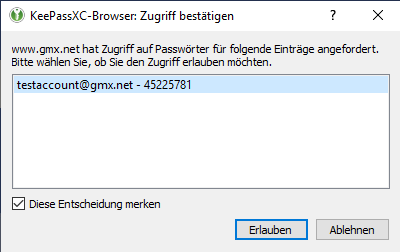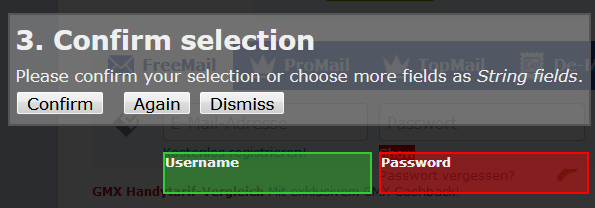Da es heute ein Vielzahl an Passwörtern gibt sollten die Passwörter nicht z.B. in einer Excel-Datei gespeichert sein. Ein kostenloser Tresor ist KeePassXC.
Er ist einfach in der Handhabung und bietet eine Browserintegration an.Es geht aber auch ohne das Browserplugin da es nicht immer korrekt funktioniert.
1.) KeePassXC herunterladen und installieren bzw. entpacken (portable Version).
2.) KeePassXC starten und ein Tresor anlegen.
Dieser Tresor muss natürlich nicht im Programm-Ordner liegen. Bei der portablen Version hätte man aber alles an einem Ort ;-)
3.) Anlegen der Ordner-Struktur:
- Menü Gruppen > Neue Gruppe anlegen bzw. rechter Mausklick auf den Hauptordner um Unterordner anzulegen
4.) Anlegen der Schlüssel (Passwörter)
- Unterordner, falls vorhanden, auswählen.
- Menü Einträge > Neuen Eintrag hinzufügen bzw. rechte Mausklick in das Datenfenster (rechts) und einen Eintrag erstellen
- Bei Online Angeboten macht es Sinn die URL einzugeben da diese später direkt aufgerufen werden kann.
- Z.B. bei Amazon sollte die Login-URL verwendete werden (sehr lang).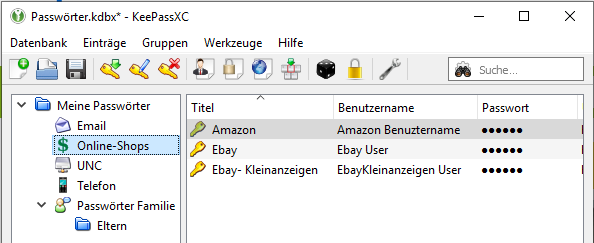 - Auto-Type einrichten. Es ist eine sehr gute Alternative den Benutzernamen und Passwort in die Homepage einzutragen da es immer wieder Probleme mit dem KeePasXC-Plugin gibt.
- Auto-Type einrichten. Es ist eine sehr gute Alternative den Benutzernamen und Passwort in die Homepage einzutragen da es immer wieder Probleme mit dem KeePasXC-Plugin gibt.
A) URL des Passwort-Eintrags aufrufen.
B) Ist jetzt das 1. Eingabefeld schon aktiv muss idR. nichts angepasst werden und B2) kann übersprungen werden.
B2) Auf der Hompage die Tab-Taste so oft betätigen und mitzählen bis das erste Eingabefeld aktiv ist (Meist das Email/Benutzer-Feld).
Danach noch einmal Tab-Taste so oft betätigen und wieder mitzählen bis das zweite Eingabefeld aktiv ist (Meist das Passwort-Feld)
Das könnte also ergeben 1x Tab zum Benutzer & 1x Tab zum Passwort & mit Enter die Eingabe absenden.
C) Zurück zu KeePassXC.
- Dort den Eintrag bearbeiten und links auf Auto-Type wechseln.
- Fenstertitel auswählen und mit OK sichern.
Info zu B2) Hier muss die "Benutzerdefinierte Auto-Type-Sequenz verwenden" geschaltet werden und "von Hand" der Eintrag angepasst werden.
{TAB}{USERNAME}{TAB}{PASSWORD}{ENTER} mit OK Speichern.
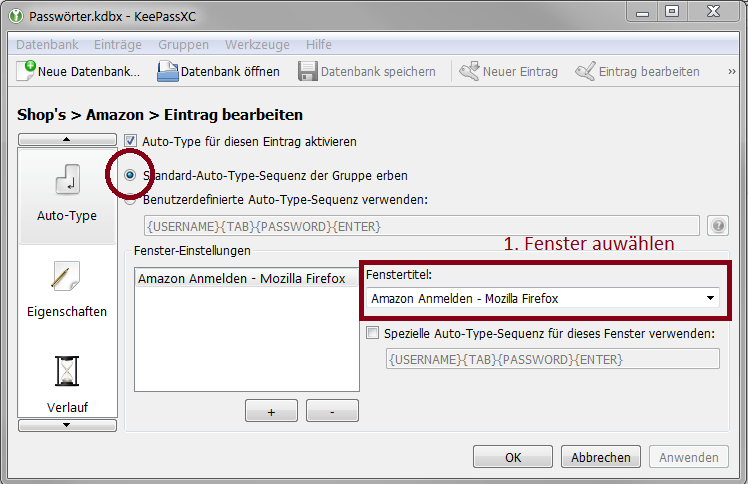
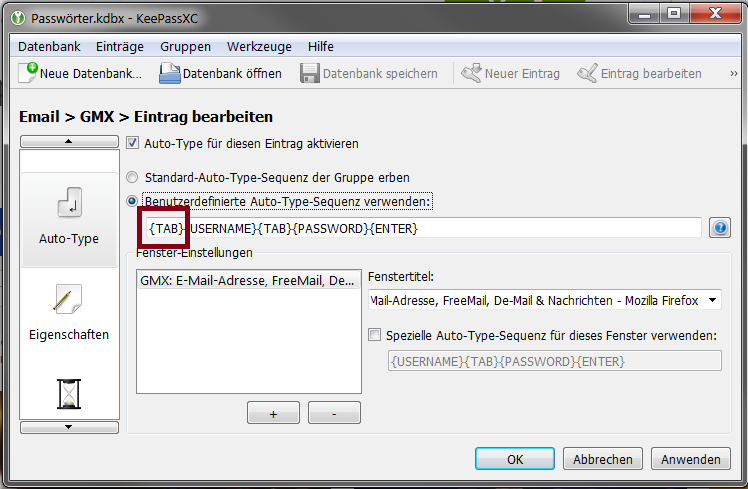
5.) Direkt aus KeePassXC eine URL aufrufen und die Zugangsdaten übergeben.
- Gewünschten Eintrag auswählen
- URL starten
- Zurück zu KeePassXC und rechte Maustaste auf den Eintrag
- Jetzt die TAB-Taste so oft betätigen bis der Focus auf dem 1. Eingabefeld meist Email bzw. Benutzername liegt (Cursor blickt darin).Anzahl der Tab's merken!
(6.) Mit Browser verbinden
- Programm KeePassXC starten und mit der Datenbank verbinden
- Menü Werkzeuge > Einstellungen
* KeePassXC-Browser-Integration aktivieren
* Browser auswählen
> Anwenden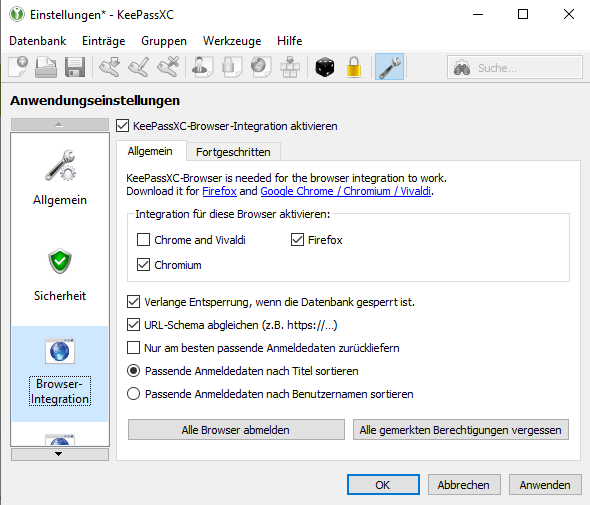
- Browserplugin installieren in Firefox bzw. Chrome
- KeePassXC Button anklicken und danach auf Connect klicken. Der Verbindung einen Namen geben (ggf. der der Passwort-Datenbank) 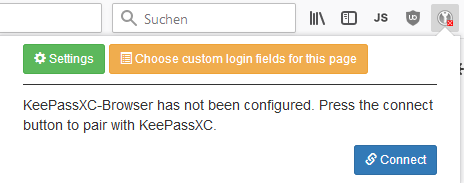

- Erneut auf KeePassXC Button und dann auf Feldauswahl klicken.
* Benutzer- & Passwort-Feld nacheinander anklicken und anschließend Bestätigen (Confirm)
-Passwörter werden danach beim Aufruf der Seite aus KeePassXC importiert und müssen nicht mehr in Browser gespeichert werden. (Ggf. dort löschen)
Commandline Parameter
Es macht die Datenbank natürlich unsicher aber zur Ergänzung.
Soll KeePassXC Datenbank direkt geöffnet werden muss ein Keyfile samt Datenbank in einem Link angegeben werden.
Eine gewisse Sicherheit kann erreicht werden wenn das KeyFile auf einem externen USB-Stick bzw. MicroSD-Karte liegt.
Eine Übergabe des Passwortes via Command Line hat nicht funktioniert zumindest bei Version 2.4.1
64Bit Version mit Schlüsseldatei und Passwort
%ProgramFiles%\KeePassXC\KeePassXC.exe --keyfileUSB_Pfad/zur/Schlüsseldatei.key Pfad/zur/Datenbank.kdbx