Es wird nicht unbedingt ein mac-Rechner benötigt um mit einem macOS auf einen Windows-PC zu arbeiten.
Es gibt ein paar Schritte zu durchlaufen.
Wichtig: Es wird zwinged eine Apple-ID benötigt.
| 1. VMware Workstation Player (als privater Benutzer kostenfrei) herunterladen und installierenas - Nach dem Start wieder schließen! |
||
| 2. VMware Patch Tool (macOS Unlocker V3.0) installieren - Auf GitHub herunterladen (Clone or download -> Download Zip) - Ordner unlocker-master entpacken - win-install.cmd als Administrator starten Hinweis: Mit dem Unlocker wir es ermöglicht macOS zu installieren. |
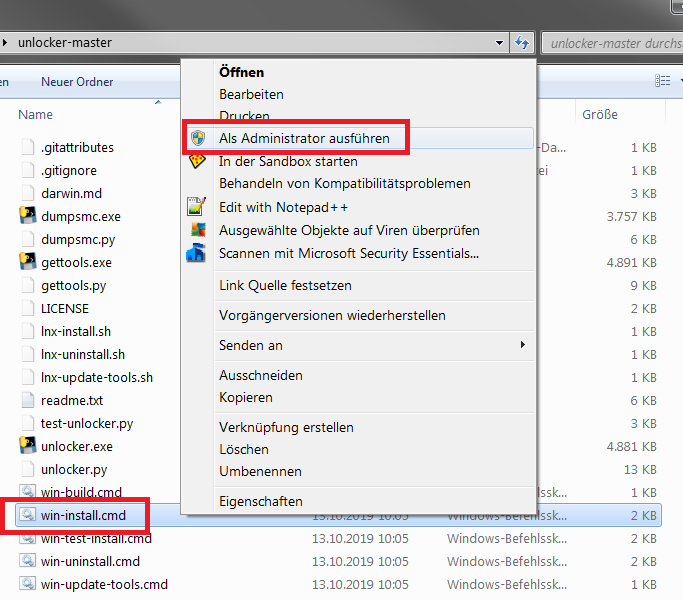 |
|
| 3. macOS Catalania ISO-Image herunterladen (Geekrar verweist auf Google-Drive) | ||
| 4. maxOS auf Virtuellen Maschine installieren | ||
| siehe https://www.geekrar.com/install-macos-mojave-on-vmware/ |
| Aktion | Tastenkürzel Mac OS |
Tastenkürzel Windows |
||
| Screenshot |
⇧ (Shift) - ⌘ - 3(wird gleich gespeichert) |
druck(alternatives Programm ! "SnippingTool") |
||
| Teil des Bildschirms | ⇧ (Shift) - ⌘ - 4 |
|||
| alle Programme anzeigen | F3 |
Tab |
||
| Suchen-Fenster / Programm ausführen | F4 |
s |
||
| Bootdevice select | |
|||
| Sonderzeichen € | E |
(alt gr) - e | ||
| Sonderzeichen @ | L |
(alt gr) - q | ||
| Fenstermodus wechseln (Clone / Erweitert) |
⌘ - F1 |
P |
||
| kopieren | ⌘ - c |
strg - c | ||
| ausscheiden | ⌘ - x |
strg - x | ||
| einfügen | ⌘ - v |
strg - v | ||
| speichern | ⌘ - s |
strg - s | ||
⌘ - p |
strg - p |
Mac-Tastaturkurzbefehle:
https://support.apple.com/de-de/HT201236
Apple bietet für macOS X (Lion) keine Updates mehr an. Wird versucht über den App Store ein Update herunterzuladen kommt der Hinweis "Dein Kauf konnte nicht abgeschlossen werden. Diese Version von macOS 10.12.6 kann auf diesem Computer nicht installiert werden".
Eine Möglichkeit besteht aber doch über einen Patch von dosdude1. Dort gibt es ein Programm und das aktuelle macOS herunterzuladen und einen Patch für den jeweiligen Mac. Die Anleitung und das Video sind in englisch.
Vorab sollte folgendes unbedingt geprüft werden:
- WIFi-Modul in folgender Liste sind leider nicht kompatibel. Sprich WLAN geht nach dem update nicht mehr!
(0x14E4, 0x8C), (0x14E4, 0x9D), (0x14E4, 0x87), (0x14E4, 0x88), (0x14E4, 0x8B), or (0x14E4, 0x90)
Alle anderen müssten funktionieren z.B. (0x14E4, 0x8D) - eingebaute Camera
- TrackPad (nur MacMooh 5.2) hat nicht den vollen Funktionsumfang
- Darstellerisch Anomalien im hellen Farbschema
Die hier aufgezeigte Vorgehensweise weicht etwas von dosdude1 ab.
- in diesem Bsp.wird auf macOS Mojave aktualisiert. Läuft aber genauso mit Sierra bzw. High Sierra.
- Benötigte Komponenten:
- neue SSD (mid. 500 GB empfohlen für die nötige Performance für das aktuellere macOS. Ggf. geht auch eine weitere 2,5'' HDD)
- Docking-Station für Festplatten
- kleiner Kreuzschlitz Schraubendreher PH00 (für die Bodenplatte)
- Tox Schraubendreher Größe T6 (Festplattenhalter)
- USB-Stick mid. 8 GB (externes Bootsystem für das macOS Mojave Image. Alle Daten darauf werden gelöscht!)
1.) Auf die Homepage von dosdude1 das Patchtool herunterladen und danach die dmg-Datei starten.
2.) Den darin enthaltenen macOS Mojave Patcher (auf den Desktop kopieren) und starten.
- Im App-Menü > Tools > "Donwload macOS Mojave.." auswählen und den Download starten. Bei 6 GB dauert das schon etwas (Den Speicherort merken ;-)
Zwischenzeitlich können jetzt die SSD und der USB-Stick neu formatiert werden
3.) Externen Speicherstick anschließen.
4.) Finder > Gehe zu > Dienstprogramme -> Festplatten-Dienstprogramm ausführen
5.) Externes Laufwerk anklicken. (USB-Stick)
- Im Fenster oben löschen auswählen
* Format: Mac OS Extended (Jounaled)
* Name: MacOSStick (als Vorschlag)
> Löschen (Warnung bestätigen)
6.) Externe SSD anklicken.
- Im Fenster oben löschen auswählen
* Format: Mac OS Extended (Jounaled)
* Name: MacOS (als Vorschlag)
> Löschen (Warnung bestätigen)
- Nach dem Formatieren die SSD auswerfen und aus der Docking-Station herasnehmen.
Zurück zum Patcher
7.) Nachdem der Download abgeschlossen ist muss nun im macOS Mojave Patcher das Image und das Ziel ausgewählt werden.
- Im linken Bereich die heruntergeladene "Install macOS Mojave" Datei auswählen und nach der Verifizierung mit OK bestätigen
- Im rechten Bereich den neu formatierten USB-Stick auswählen (MacOSStick). Dorthin soll ja das Image kopiert werden.
> Start Operation... anklicken und mit Yes bestätigen. (Sicherheitsabfrage noch beantworten)
8.) Nach Abschluss der Kopieraktion den Mac herunterfahren.
Jetzt ein keiner Exkurs in Sachen Hartwaretausch :-)
9.) Im Mac muss die Festplatte durch die SSD getauscht werden (In diesem Video wird gut Beschrieben wie vorzugehen ist. Der Teil mit dem Klonen wird übersprungen ;-).
* Anmerkung: Die neue SSD muss nicht gleich fest eingebaut werden. Der Mac läuft auch wenn die SSD nur 'angeschlossen' ist und die Bodenplatte nur aufgesetzt wird ohne diese anzuschrauben. Sollte das aktualisieren des macOS partout nicht klappen kann das Ganze wieder zurück gebaut werden.
Zurück zur Softwarearbeit
10.) Den Mac wieder Starten und bei gedrücker Alt-Taste vom USB-Stick booten (MacOSStick). Ggf. wiederholen.
11.) Im UtilitiesLauncher auf 2 x Fortfahren klicken und die Softwarelizenz Akzeptieren
- Jetzt die interne SSD (MacOS) auswählen und mit Fortfahren die Installation ausführen (dauert schon ein bisschen).
10.) Nach dem Neustart nochmal vom USB-Stick booten (MacOSStick) und im Utilities Fenster macOS Post Install aufrufen.
- Das eigene Mac Model auswählen und interne SDD (MacOS) für das Patchen auswählen. In Select Volume mit Patch die Anpassung für das jeweilige Model z.B MacBook Pro 5.5 das Betriebssystem patchen. (Nach dem Reboot startet das neue macOS von der SDD)
12.) In die Docking-Station die HDD mit dem alten macOS einsetzen und an den Mac anschließen.
13.) Nach dem Neustart wird nach den Benutzer-Daten gefragt. Da diese jetzt über die extnerne HDD in der Docking-Station abgerufen werden können diese von dort Importieren (je nach Datenmenge dauert das recht lang).
14.) Finale Tests:
- WLAN (Wenn alle verfügbaren SSID's angezeigt werden ist alles i.O)
Trotzdem kann es vorkommen dass die Ladezeiten via WLAN sehr lange benötigen. Hierfür müssen ein paar "alte" Einstellungen der Internetprofile gelöscht werden.
Im Finder > "Gehe zu" > Computer (⇧-⌘-C)
Wechseln nach macOS >Library >Preferences >SystemConfiguration und folgende Dateien löschen
com.apple.airport.preferences.plist
com.apple.network.identification.plist
com.apple.wifi.message-tracer.plist
NetworkInterfaces.plist
preferences.plist
Danach den Mac neu starten ! - WebCam Test (
⇧-⌘-A) > Photo Booth starten. - Software Test. Es kommt schon vor dass einzelne Programme nicht starten bzw. funktionieren. Wurden diese aus dem AppStore geladen die alte Version löschen und durch die aktuelle Version ersetzen.
(15.) Wenn alles läuft viel Spaß mit dem aktuellen OS. Jetzt muss der Mac nochmal heruntergefahren und die SSD fest eingebaut werden. Die Bodenplatte muss auch wieder verschraubt werden.
Wenn es nicht geht besteht immer noch die Möglichkeit die "alte" HDD mit dem alten macOS wieder in den Mac zurück einzubauen.